All Skype Meeting Broadcasts are recorded automatically so attendees and people who missed the meeting can watch it later.
It's also possible to create a downloadable MP4 file of the meeting. This is a great option if you want to post the video on your Microsoft 365 video portal or some other video channel.
Record a downloadable MP4 file
-
Schedule the meeting by going to the Skype Meeting Broadcast portal. For scheduling instructions, see Schedule a Skype Meeting Broadcast.
-
At the bottom of the Meeting settings page, make sure Create a video recording for download is selected (this is selected by default).
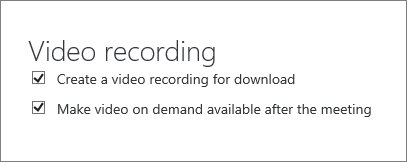
-
If you want the video to be available on demand, make sure Make video on demand available after the meeting is selected (this is also selected by default, and you can change the setting before after the meeting).
If you clear the Make video on demand available after the meeting check box, users will only be able to watch the broadcast while it is still running. They can still join late and see the entire broadcast. However, if users join after the broadcast has ended, they will not be able to view the broadcast.
Important: After a Skype Meeting Broadcast has ended, it remains available for download for 180 days. After that time, it will be removed from the service. We recommend that you download any recordings well in advance of the 180 days.
Download the recorded meeting
When the download is available you'll see a link in the meeting summary.
-
Go to the Skype Meeting Broadcast portal.
-
In the Ended section, select a meeting.
-
Click Download video.
-
Post it to your Microsoft 365 portal by following the steps in Create and manage a channel in Microsoft 365 video.
Download the meeting report
The meeting report includes Session IDs, participant names and email addresses, browser information, date and time stamps, activities (join, play, pause), and language.
-
Go to the Skype Meeting Broadcast portal.
-
In the Ended section, select a meeting.
-
Click Download meeting report.
-
When asked whether to open or save the report, click the preferred option. By default, reports are saved to your Downloads file but you can specify any location.
See Also
What is Skype Meeting Broadcast
Manage a Skype Meeting Broadcast event
Join a Skype Meeting Broadcast










