Note: This article has done its job, and will be retiring soon. To prevent "Page not found" woes, we're removing links we know about. If you've created links to this page, please remove them, and together we'll keep the web connected.
If you have a microphone and speakers, you’re ready to use Microsoft® Lync™ 2010 communications software for voice calls. You can also plug in any device recommended by your organization, such as a USB headset, USB phone, or handset. Lync 2010 automatically configures your settings.
What do you want to do?
Select your audio devices
To select your audio devices, do the following:
-
Open Lync, and, in the lower-left corner of the Lync main window, click the audio device menu

-
Either select the audio devices that you want to use, or click Audio Device Settings to set up a new audio device.
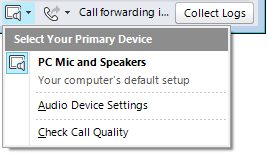
Find the right person
The search box is the first place to go to find the people you need to contact.
-
In the Lync main window, in your Contacts list, start typing a person’s name in the search box. Results will appear below the search bar.
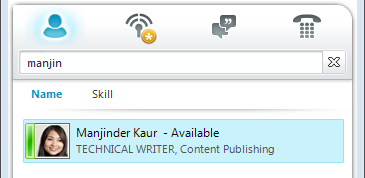
-
(Optional) Do any of the following:
-
If you see who you’re looking for, double-click the contact to send an instant message.
-
To add the contact to your Contacts list, point to the contact, click the Add to Contacts button, and then select the appropriate contact group.
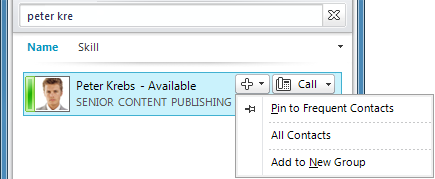
Start a phone call
You can start a phone call with one click.
-
In your Contacts list or search results, point to the contact, and then click the Call button.

A new Conversation window opens.
Use the dial pad
To call someone by dialing their telephone number, use the dial pad:
-
In the Lync main window, click the Phone icon.
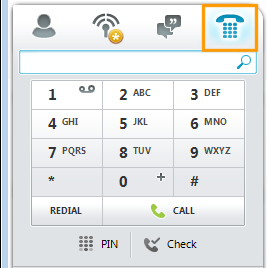
-
Enter the telephone number that you want to call, and then click Call.
Start a conference call
To call multiple contacts, do the following:
-
In your Contacts list, press and hold Ctrl, and then click the contacts you want to call.
-
Right-click any one of the selected contacts, and then click Start a Conference Call.
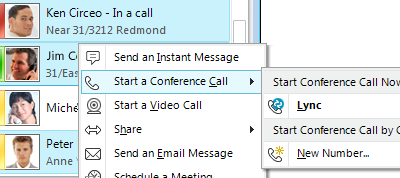
Answer a call
When you get a call, an incoming call notification is displayed in the lower-right corner of your computer screen. Do any of the following:
-
To answer the call, click anywhere in the incoming call notification.
-
To redirect it to a different number, click Redirect, and then select a number.
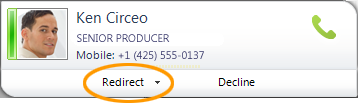
-
To send the call to voice mail, click Decline.
Invite other people to the conversation
To invite other people to a conversation that’s already in progress, do the following:
-
In the Conversation window, click the People Options menu.
-
Click Invite by Name or Phone Number, click the contact you want or search for, and then click OK. (If someone is available by phone only, type the phone number.)
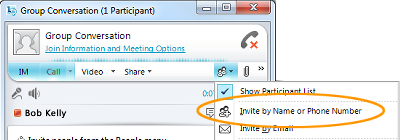
Add voice to an IM conversation
To add voice to an instant-messaging (IM) conversation:
-
In the Conversation window, click the Call button.
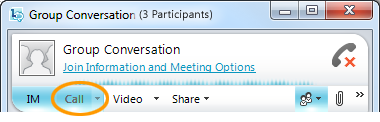
Lync adds voice and audio to your conversation. You can continue typing while you talk.
Use the call controls
In a Conversation window, during a Lync call, use the call controls to do any of the following:
-
To put a call on hold, click the Hold button

-
To send your call to another phone or merge the call with another conversation, click the Transfer menu

-
To end a call, click the Leave Call

Other controls enable you to mute your microphone or speakers, display a dial pad, and switch devices.
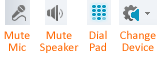
For information about switching to a speakerphone during a call, see Set Up Audio and Video.
Plug in a webcam
For the closest thing to a face-to-face conversation, connect a webcam to your computer. Lync automatically detects the webcam and uses it for your next video call.
To see your webcam settings:
-
In the upper-right area of the Lync main window, click the Options button

-
In the Lync - Options dialog box, click Video Device.
Add video to a conversation
If you have a webcam set up, you can share video with your contacts. To set up a webcam, see the previous section, “Plug in a webcam.”
-
In the Conversation window, click the Video button.
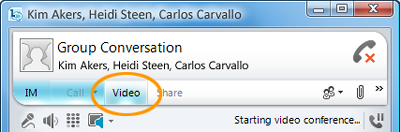
The video call starts. You can continue to send instant messages to the call recipient and also to other contacts.
Note: If you accept someone’s incoming video call, they won’t see you unless you add video from your side of the conversation.










