NOTE: References to "hub site" within this document are referring to content type syndication hub sites, not the newly announced SharePoint hub sites. For more information about these see What is a SharePoint hub site?
If you are working on a content type hub that publishes content types to other site collections, you can publish, republish, or unpublish content types centrally.
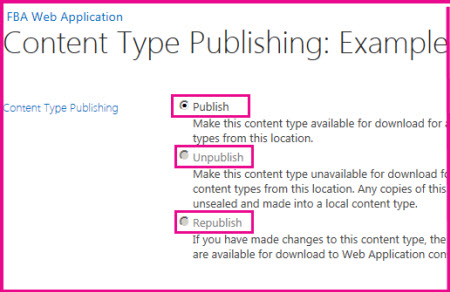
Important: You must be a Site Collection Administrator to manage content type publishing on a content type hub.
-
Go to the top-level site in the content type hub site collection.
-
Click Settings

-
Under Web Designer Galleries, click Site content types.
-
On the Site Content Types page, click the name of the content type for which you want to manage updates.
-
Under Settings, click Manage publishing for this content type.
Note: If you don’t see Manage publishing for this content type in the list of Settings, then this site is not a content type hub. To manage updates for the content type, go to the content type hub. For more on creating a content type hub, see Activate a content type syndication hub.
-
On the Content Type Publishing page, do one of the following:
-
To make it available for use in all subscriber sites, choose Publish.
-
To push any changes to all subscriber sites, choose Republish.
-
To remove it from central management, choose Unpublish.
-
Click OK.
You can also view the publishing history for the content type on the Content Type Publishing page.
Find the URL for a content type hub
If you want to manage a content type, you must go to the content type hub where that content type is published. To find the URL for the content type hub that your site subscribes to, follow these steps:
-
Click Settings

-
Under Site Collection Administration, click Content type publishing.
-
In the Hubs section, you can see the names of any Managed Metadata Service applications that publish content types to this site collection listed in bold text. The URLs for the content type hubs are listed after the service application names. You can also see a list of the subscribed content types.
Subscribed content types are read-only on subscriber sites. If you want to change a content type that was published to your site, select the URL for the content type hub.
Get updates for published content types from a subscriber site
If you're working on a site that subscribes to content types from a content type hub, you'll automatically receive updates when they are published from the content type hub. You can refresh the content types at any time to receive any recent updates.
-
Click Settings

-
Under Site Collection Administration, click Content type publishing.
-
In the Refresh All Published Content Types section, click Refresh all published content types on next update.
Note: To create or manage a site content type on a site, you must have at least Design permissions to that site.
See also
Activate a content type syndication hub










