Files from the Internet and from other potentially unsafe locations can contain viruses, worms, or other kinds of malware that can harm your computer. To help protect your computer, files from these potentially unsafe locations are opened as read only or in Protected View. By using Protected View, you can read a file, see its contents and enable editing while reducing the risks.
Note: If your machine has Application Guard for Microsoft 365 enabled, documents that previously opened in Protected View will now open in Application Guard for Microsoft 365.
Included in this article
Why is my file opening in Protected View?
How do I exit Protected View so that I can edit, save, or print?
Why can't I exit Protected View?
A problem was detected with my file
I want to change my Protected View settings
Protected View Trust Center settings explained
What happens to add-ins in Protected View?
Why is my file opening in Protected View?
Protected View is a read-only mode where most editing functions are disabled. There are several reasons why a file opens in Protected View:
-
The file was opened from an Internet location - When you see the message in Protected View that says "Be careful - files from the Internet can contain viruses. Unless you need to edit, it's safer to stay in Protected View.", the file is being opened from the Internet. Files from the Internet can have viruses and other harmful content embedded in them. We recommend you only edit the document if you trust its contents.

-
The file was received as an Outlook attachment and your computer policy has defined the sender as unsafe - When you see the message in Protected View that says "Be careful - email attachments can contain viruses. Unless you need to edit, it's safer to stay in Protected View.", the file was received from a potentially unsafe sender. We recommend you only edit the document if you trust its contents.

-
The file was opened from an unsafe location - When you see the message in Protected View that says "This file was opened from a potentially unsafe location. Click for more details.", the file was opened from a folder that is unsafe. An example of an unsafe location is your Temporary Internet Files folder. We recommend you only edit the document if you trust its contents.

-
The file is blocked by File Block - The following images are examples. Learn more about File Block

Editing isn’t allowed.

Editing is allowed, but not recommended unless you completely trust its contents.
-
File validation failure - When you see a message in Protected View that says "Microsoft 365 has detected a problem with this file. Editing it may harm your computer. Click for more details.", the file didn’t pass file validation. File validation scans file for security problems that can result from changes in the file structure.

-
The file was opened in Protected View by using the Open in Protected View option - When you see the message in Protected View that says "This file was opened in Protected View. Click for more details.", you chose to open the file in Protected View. This can be done by using the Open in Protected View option:
1. Click File > Open.
2. On the Open dialog box, click the arrow next to the Open button.
3. From the list, click Open in Protected View.

-
The file was opened from someone else's OneDrive storage- When you see the message in Protected View that says "Be careful - This file is from someone else's OneDrive. Unless you trust this person and want to continue collaborating with them, it is safer to stay in Protected View.", you opened a document from a OneDrive folder other than your own, for example, when someone has shared a file in OneDrive with you. Such files may be untrusted and could beused to cause harm to your computer. We recommend you trust documents only if you trust the person to whom this OneDrive location belongs.
Notes:
-
This functionality is currently only available in Microsoft 365 clients.
-
Once you click "Trust Documents From This Person" all subsequent documents shared from this OneDrive location will no longer open in Protected View.

-
Important: Administrators can customize the list of potentially unsafe locations to include additional folders they also consider unsafe.
How do I exit Protected View so that I can edit, save, or print?
If you must read the file, and don't have to edit it, you can remain in Protected View. If you know the file is from a trustworthy source, and you want to edit, save, or print the file, you can exit Protected View. After you leave Protected View, you've effectively remove read only, and the file becomes a trusted document.
Exit Protected View and edit when the yellow Message Bar appears
-
On the Message Bar, click Enable Editing.
Exit Protected View and edit when the red Message Bar appears
-
Click File > Edit Anyway.
Caution: We recommend you only do this if the file's source and content are trusted by you.
Why can't I exit Protected View?
If you can’t exit Protected View, it's possible that your systems administrator has rules established that prevent leaving Protected View. Speak to your administrator to determine whether such rules have been made.
A problem was detected with my file
Microsoft 365 found a problem with your file and it might be a security risk. Opening the file in Protected View helps protect your computer and we recommend that you edit the file only if you trust the person who sent it to you, and if the file doesn’t look suspicious.
Why do I see this message?
This message can appear for a malicious file, which was created by a hacker to infect your computer with a virus or steal important information. This message means that editing the file could be dangerous. Sometimes the message appears for files that are damaged, for example:
-
The disk where the file is stored could be worn out or broken.
-
The file was created or edited with a program that has a problem.
-
An unexpected error occurred while copying the file to your computer, which can be caused by a problem with your Internet connection.
-
There could be a problem with how Microsoft 365 looks for problems in files. We work to make it better, but it’s not perfect.
Can I edit the file?
If the file is from someone you know and trust, you can choose to edit it. But we recommend that you avoid editing a file that seems suspicious. For example:
-
The file came from someone you don’t know or trust.
-
You weren’t expecting to receive the file or it doesn't seem like the kind of file that person would send you.
-
The content of the file seems unusual, for example, it appears to be a bill for something you never bought, or it’s causing your computer to display errors.
If the file seems suspicious, close the file and delete it from your computer. We recommend you don’t edit it. To ease suspicion, you can call or email the person who sent you the file to confirm.
The following image is an example of the Edit Anyway button in the Microsoft 365 Backstage view.

What type of files cause file-validation errors?
-
Word 97-2003 files (.doc, .dot)
-
Excel 97-2003 files (.xls, .xla, .xlt, .xlm, .xlb, .xlt)
-
PowerPoint 97-2003 files (.ppt, .pot., pps, .ppa)
I want to change my Protected View settings
We advise speaking with your administrator before you make changes to your Protected View settings.
-
Click File > Options.
-
Click Trust Center > Trust Center Settings > Protected View.
-
Make selections that you want.
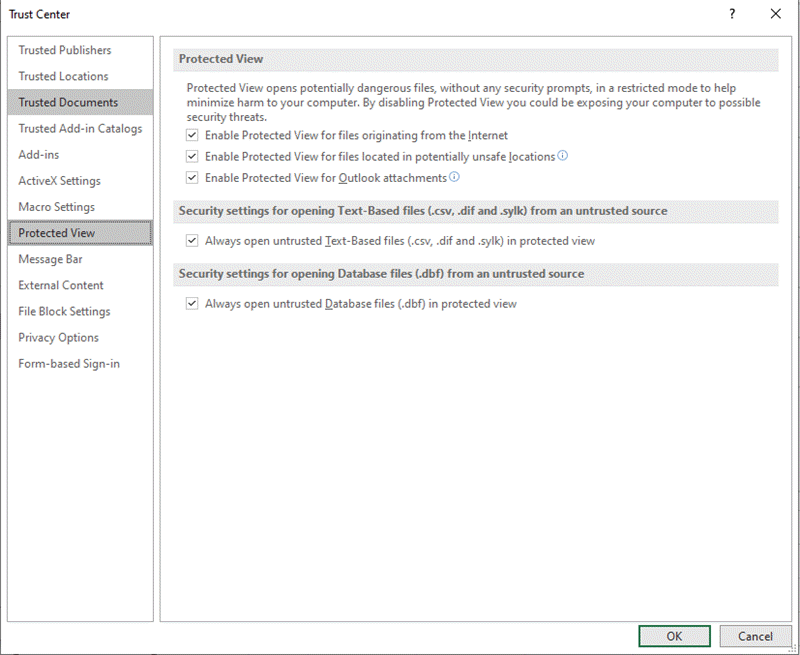
Protected View Trust Center settings explained
-
Enable Protected View for files originating from the Internet The Internet is considered an unsafe location because of its many opportunities for malicious intent.
-
Enable Protected View for files that are located in potentially unsafe locations This refers to folders on your computer or network that are considered unsafe, such as the Temporary Internet folder or other folders assigned by your administrator.
-
Enable Protected View for Outlook attachments Attachments in emails can come from unreliable or unknown sources.
-
Always open untrusted Text-Based files (.csv, .dif and .sylk) in protected view If this Excel-specific setting is enabled, text-based files opened from an untrusted location are always opened in Protected View. If you disable or don’t configure this setting, text-based files opened from an untrusted location are not opened in Protected View.
This setting can also be configured by an administrator as a policy via Group Policy or the Microsoft 365 cloud policy service.
Note: This policy setting only applies to Microsoft 365 products.
-
Always open untrusted Database files (.dbf) in protected view If this Excel-specific setting is enabled, database files opened from an untrusted location are always opened in Protected View. If you disable or don’t configure this setting, database files opened from an untrusted location are not opened in Protected View.
This setting can also be configured by an administrator as a policy via Group Policy or the Microsoft 365 cloud policy service.
Note: This policy setting only applies to Microsoft 365 products.
I want to revoke trust from a document/documents that I've previously trusted to not open in Protected View
If you previously trusted a document or documents to open outside of Protected View by either (1) clicking "Enable Editing" or "Trust Documents From This Person" in the message bar or (2) clicking on "Edit Anyway" when the file fails validation, please refer to guidance under Trusted documents for removing this trust decision and making such documents re-open in Protected View.
What happens to add-ins in Protected View?
Add-ins may run when a file opens in Protected View, but may not function as expected. If your add-ins aren’t running correctly, contact the add-in's author. An updated version, which is compatible with Protected View, may be needed.
What happens to cloud fonts in Protected View?
It's possible the person who sent you the document used a cloud font, which is a font that doesn't ship with Windows or Microsoft 365 but which must be downloaded from the Internet the first time it's used. If so, and it's a font you don't already have installed, that font won't download while you're in Protected View. Word will try to substitute another font that will hopefully look okay. If you're confident that the document is safe, and want to see it the way the author intended, you'll need to enable editing so that Word can download and install the correct font.
Note: If Word is unable to find any compatible fonts to substitute you might see black boxes where the text should be. Enabling editing so the correct font can download should fix the problem.
How do I use Protected View with a screen reader?
When you are in protected view, editing is locked, so you can't cursor around the document as expected. However, if you need to navigate through a document in Protected View with a screen reader, you can press F7 to turn on caret browsing. This action should allow you to navigate through the text without being in edit mode.
See Also
Open a document after a file corruption error
Check file compatibility with earlier versions
Add or remove protection in your document, workbook, or presentation










