You will need a backup copy of your Access desktop database to either restore the entire database if there is a system failure or to restore an object when the Undo command isn't enough to fix a mistake.
If a backup copy of your database seems a wasted use of storage space, consider the time that you might save by avoiding data and design loss. Creating backups on a regular basis is especially important when you have several users updating a database. Without a backup copy, you cannot restore corrupted or missing objects or any changes to the database design.
Note: This article doesn’t apply to Access web apps.
In this article
Plan regular backups
Some changes or mistakes cannot be reversed, so you don't want to wait for data loss to occur before you realize that you should have created a backup copy of the database. For example, when you use an action query to delete records or to change data, any values that were updated by the query cannot be restored by using Undo.
Tip: Consider making a backup before you run any action query, especially if the query will change or delete data.
If your database has several users, before you perform a backup make sure that all users close their databases so that all changes to the data are saved.
Here are some guidelines to help you decide how often to back up your database:
-
If the database is an archive, or if it is used only for reference and rarely changes, it is sufficient to create backups only when the design or data is changed.
-
If the database is active and the data frequently changes, create a schedule to regularly backup the database.
-
If the database has multiple users, create a backup copy of the database after a design change.
Note: For data in linked tables create backups by using any available backup features in the program that contains the linked tables. If the database that contains the linked tables is an Access database, use the procedure in the section Back up a split database.
Back up a database
When you back up a database, Access saves and closes objects that are open in Design view and saves a copy of the database file by using a name and location that you specify.
Note: Access reopens objects as specified by the value of the object Default View property.
Open the database for which you want to create a backup copy and do the following:
-
Click File, and then click Save As.
-
Under File Types, click Save Database As.
-
Under Advanced, click Back Up Database, and then click Save As.
-
In the Save As dialog box, in the File name box, review the name for your database backup.
You can change the name if you want, but the default name captures both the name of the original database file and the date that you make the backup.
Tip: When you restore data or objects from a backup, you usually want to know which database the backup came from and when the backup was created, so it’s good practice to use the default file name.
-
Select the file type you want the backup database to be saved as from the Save as type list, and then click Save.
Back up a split database
A split database typically consists of two database files: a back-end database, which contains only data in tables, and a front-end database, which contains links to the tables in the back-end database, queries, forms, reports, and other database objects. All the data is stored in the back-end database. All the user interface objects, such as queries, forms, and reports, are kept in the front-end database.
Backing up the front-end and back-end databases independent of one another as you must do with a split database can be time consuming. Because the back-end database contains the data, it is more important to make regular backups of the back-end database.
Make a backup of the front-end database when you change its design. Individual users of the front-end database can make arbitrary design changes, so consider requiring the users to make their own backup copies of the front-end database.
Back up a back-end database
Notify users before you start the backup process because running the backup process requires exclusive access to the database file, and users might be unable to use the back-end database while the backup process is running.
-
To open only the back-end database, start Access.
-
Click Open Other Files > Computer > Browse, and then select the back-end database file that you want to back up.
-
Click the arrow next to Open, and then click Open Exclusive.
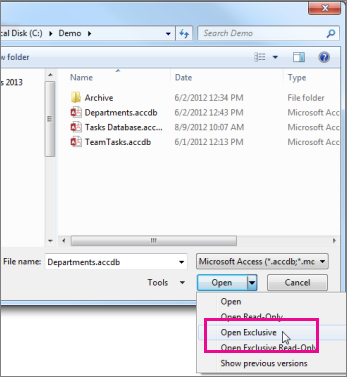
-
Click File, and then click Save As.
-
Under File Types, click Save Database As.
-
Under Advanced, click Back Up Database, and then click Save As.
-
In the Save As dialog box, in the File name box, review the name for your database backup.
You can change the name if you want, but the default name captures both the name of the original database file and the date that you make the backup.
Tip: When you restore data or objects from a backup, you usually want to know which database the backup came from and when the backup was created, so it’s good practice to use the default file name.
-
In the Save As dialog box, select a location in which to save the backup copy of your back-end database, and then click Save.
Back up a front-end database
To back up a front-end database after a design change, leave the database open immediately after you change its design, and then follow the steps in the section Back up a database, starting at step 2.
Restore a database
Note: You can only restore a database if you have a backup copy of the database.
A backup is considered a "known good copy" of a database file—a copy of which you are confident of its data integrity and design. You should use the Back Up Database command in Access to make backups, but you can use any known good copy to restore a database. For example, you can restore a database from a copy that is stored on a USB external backup device.
When you restore a whole database, you replace a database file that is damaged, has data problems, or is missing completely, with a backup copy of the database.
-
Open File Explorer and browse to the known good copy of the database.
-
Copy the known good copy to the location where the damaged or missing database should be replaced.
If you are prompted to replace an existing file, do so.
Restore objects in a database
If you have to restore one or more objects in a database, import the objects from the backup copy of the database into the database that contains (or is missing) the object that you want restored.
Important: If other databases or programs have links to objects in the database that you are restoring, it is critical that you restore the database to the correct location. If you do not, links to the database objects will not work and will have to be updated.
-
Open the database to which you want to restore an object.
-
To restore a missing object, skip to step 3. To replace an object that contains bad or missing data or if the object has stopped working correctly, do the following:
-
If you want to preserve the current object, to compare it with the restored version after you restore, rename the object before you restore it. For example, if you want to restore a damaged form named Checkout, you can rename the damaged form Checkout_bad.
-
Delete the object that you want to replace.
Note: Always be careful when you delete database objects as they could be linked to other objects in the database.
-
-
Click External Data, and in the Import & Link group, click Access.
-
In the Get External Data-Access Database dialog box, click Browse to locate the backup database, and then click Open.
-
Select Import tables, queries, forms, reports, macros, and modules into the current database, and then click OK.
-
In the Import Objects dialog box, click the tab that corresponds to the type of object that you want to restore. For example, if you want to restore a table, click the Tables tab.
-
Click the object to select it.
-
If you want to restore more objects, repeat steps 6 and 7 until you have selected all of the objects that you want to restore.
-
To review the import options before importing the objects, in the Import Objects dialog box, click the Options button.
-
After you select the objects and import setting options, click OK to restore the objects.
To automate creating backups, consider using a product that performs automated backups of a file system, such as file server backup software or a USB external backup device.










