When a site's content is logically organized and easy-to-find, it's easier to maintain and manage, and site users are more productive. As a site collection admin or a site owner, you might want to plan out your site strategy before creating your site. In this article, we explore:
What kind of content will you have on sites?
After you have given some thought to the number and type of sites that you want, do some planning for the content that will be stored on these sites. The goal for this content planning is to determine:
-
What kinds of lists, libraries, or pages you want to create on sites to organize content Libraries can be used to store documents and other files, while lists can be useful for tracking tasks or issues. Pages are individual items within a site where you can display content, apps, links, and more.
-
What kinds of apps you want to include SharePoint built-in apps such as document libraries and lists, but you can also create your own apps or buy apps from third-parties in the SharePoint Store.
-
Whether you want to create content types Content types help you customize how you handle and track specific kinds of content.
Your organization may want to conduct this type of planning in a centralized way (especially for content types), but this is also the kind of planning that you should encourage individual site owners to perform as they customize sites for which they are responsible.
What types of apps do you want to add?
In addition to thinking about content types, you may want to think about the other kinds of information that will be stored on sites, or the kinds of tasks that people in your organization would like to use sites to manage. This will help you plan the different kinds of apps that you might want to add to sites to get started. For example, if you know you want a place to store documents, then you will probably want to add a document library. If you know you want to keep track of important dates, you will probably want a calendar.
You do not need to add all of the apps you might eventually need right away. Site owners can add and remove new apps over time, as business needs change. But early planning about how you want to customize the content on your sites can help ensure that sites are immediately useful to users.
SharePoint includes built-in apps that are useful for a range of business purposes, from document storage and management, to project management and tracking, to communication. You can add multiple instances of these types of apps to a site. You can also buy and add third-party apps from the SharePoint Store to your site.
For more information, see Add an app to a site and Buy an app from the SharePoint Store.
Do you need to define content types?
Content types enable site users to quickly create specialized kinds of content by using the New Item or New Document command in a list or library. Content types are useful because they provide site owners a way to ensure that content is consistent across sites. Content types also make it possible for a single list or library to contain multiple item types or document types. Site owners can pre-configure specific details about the content when they set up content types for a site, list, or library.
Site owners can define content types for list items, documents, or folders.
You may find it useful to define content types for some of your content if your content meets any of the following criteria:
|
If this is true: |
Content types may be useful to you in the following ways: |
|---|---|
|
You have specific types of documents that have a standardized format or purpose and you want them to be consistent across your organization. |
Configure site content types for these types of documents at the Team site level so that they are available for use across all subsites of the Team site. This way, all users in your organization will be creating these documents in consistent ways. |
|
You have specific templates people must use for specific kinds of documents. |
Add these document templates to the relevant content types so that all new documents created from the content type will use the template. |
|
There is a standard set of information you like to track for specific types of documents or items. |
Add columns to your content type to track this information. If any of the information is especially vital, you can designate those columns as required. You can also provide default values for specific columns when you configure the content type. |
|
There is a defined business process for how specific types of documents are always handled or reviewed. |
Consider configuring workflows for specific content types. You can use workflows to manage business processes like document review or approval. |
After you identify content for which you might want to define content types, you should think about where you want to define content types. If you define site content types at the Team Site level, they will be broadly available for reuse in the lists and libraries within all of the subsites of your Team site. Individual site owners can also define site content types for their sites, although these content types will be available for use in lists and libraries only on that site and any sites under it.
You might find it helpful to create a spreadsheet or table that captures the information you want to include when you define your content types. For example, you could start by creating something basic like the table below, and then adapting it to include whatever additional information you might find useful to track, such as the sites or teams who will be using the content types:
|
New Content Type |
Parent content type |
Columns |
Document Template |
Workflows |
|---|---|---|---|---|
|
Specify the name of the content type you want to create. |
Specify the parent content type from which it will be created. |
List the new or existing column you want to add to the content type. |
Specify whether there will be a document template associated with the content type. |
Specify whether there will be any workflows associated with the content type. |
For more information about working with content types, see Create or customize a content type.
How will your users find and access content?
Think about how site users will find and use the content on your SharePoint sites. This kind of planning will help you make decisions about how to configure both navigation and search for the Team Site and its subsites.
What sites do you want to include in your global navigation?
To plan your navigation, you might find it helpful to create a diagram of the sites in your site hierarchy. If you already created a diagram while planning sites, then you can start with that diagram and modify it. Include all of the subsites of your Team Site. You might also want to include any important lists or libraries that exist on the Team Site and its subsites. This will help you identify at a glance the important destinations that site users might want to find if they are starting from the home page of your Team site.
The top navigation on a site provides what is known as global navigation.
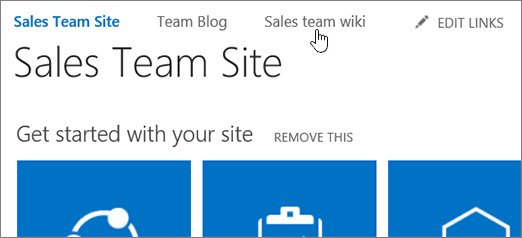
By default, each site uses its own top navigation, but you can decide to allow sites to inherit top navigation from the parent site so that the navigation experience is consistent across all sites. You can configure what sites appear on the top navigation. You can also include links to any other URL that you want, in case you want to integrate links to external resources into the navigation of your site. For more information about customizing the top navigation, see Customize the navigation on your team site.
If you have many subsites for your team site, you may not want to expose all of them on the top link bar because this could be overwhelming for site users. But you also don’t want to make important sites or content undiscoverable. Use your site hierarchy diagram to identify the key sites you want to expose in your global navigation.
How will people navigate within sites?
In addition to the top navigation, sites also display a navigation element on the left side of the page called the Quick Launch.
Typically, the Quick Launch displays links that are specific to the current site, and it can be used to highlight the content that is most important. When you create a new list or library, a new link appears automatically under Recent on the Quick Launch. Only the five newest links appear in the Recent section.
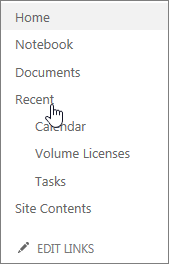
You can customize the Quick Launch to add or remove links to the lists and libraries on the site. You can also group links under custom headings. If you choose to have all subsites inherit the global navigation, then it will be important for Site Owners to customize the navigation on the Quick Launch because it will be the primary way users will find content within a site when they visit it. If you decide not to have subsites inherit global navigation from the Team Site, then users will be able to use both the top link bar and the Quick Launch on a subsite to find the content within it. For more information about editing the links on the Quick Launch, see Customize the navigation on your team site.
What should you think about when planning search?
Your users are more likely to want to use SharePoint when they can easily find the information they need. By using content features like content types, or by adding metadata columns to lists and libraries, you can help make content more discoverable through search.
Site collection admins and site admins can perform a number of configurations to customize the search experience for users.
|
To do this: |
Refer to this topic: |
|---|---|
|
Customize the styling and settings that affect search results, you can customize the Search Center and the Web Parts used on Search Center pages. |
|
|
Create query rules to improve the way that search responds to user intent. |
|
|
Customize the result sources for searches. |
|
|
View, create or change managed properties or map crawled properties to managed properties. |
|
|
To export and import customized search configuration settings between sites. The settings that you export and import include all customized query rules, result sources, result types, ranking models and site search settings. |
How content becomes available in search
The search service is scheduled to crawl SharePoint content every five minutes. After an item is added to a SharePoint site, there will be a period of time before it is indexed and returned in search results. This amount of time varies based on current user activities. Tasks like site migration, upgrade, and maintenance increase the load on the indexing pipeline. New content items should typically display in search results within an hour.
What do users need to do with content?
By asking some basic questions about what site users need to do with content, you can determine how you might need to configure specific sites, lists, or libraries, as well as what specific features site users may need to use.
|
Questions to explore: |
Considerations for content configuration: |
|---|---|
|
Do you need to track versions of specific kinds of documents or list items? |
|
|
Will site users need the ability to work or collaborate simultaneously on specific kinds of documents? |
|
|
Do specific kinds of content need to be approved before they are broadly accessible |
|
|
Are certain kinds of documents subject to specific business processes or human workflows? |
|
|
Will you be using lists to drive or manage processes |
|
|
Will there be sensitive content on sites that needs to be restricted from general access |
|
|
Will users need to receive updates about content changes? |
|










