This article applies to Office Home & Business, Office Home & Student, and Office Professional. It doesn't apply to Office programs that are installed from a Microsoft 365 subscription.
If you've already installed Office on multiple PCs and are having trouble activating them, see Change your Office product key.
Select the version below with steps for how to manage multiple one-time purchase installs with the same Microsoft account.
Tip: When you need to install Office on multiple PCs, it’s easier to manage them if you buy a Microsoft 365 business subscription or purchase a volume license version of Office.
-
Open an Office app such as Word and sign in with the Microsoft account associated with this version of Office.
-
Similar to the window screenshot below, a numbered list of all your licenses will appear in the Select Office for this device window. One of your licenses will be pre-selected. Select that one or choose a different license for this device, and then select Next.
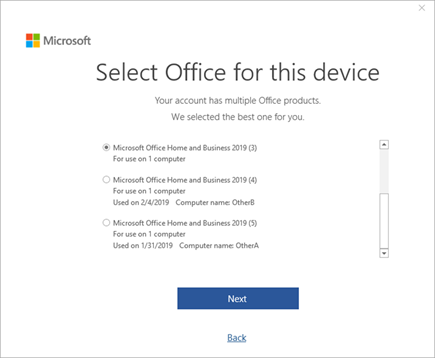
Tip: Remember, most one-time purchases are only for use on 1 device. Using the screenshot above as an example, this means if you selected Microsoft Office Home and Business 2019 (3), you wouldn't be able to reuse that license by adding it to a different device.
-
Follow the remaining prompts.
If you buy and install multiple copies of Office, we recommend that you create a list to track the Office product key that's used on each PC. This list will help you later if you need to reinstall Office on a new PC (when retiring an older one) or you need to reinstall Office after reformatting or replacing a hard drive. You can use this list to avoid accidentally reinstalling Office using a product key that's in use on a different PC.
To begin, create a simple table that has two columns. One column lists each PC name where Office is installed, and the other contains the product key that was used to install each copy of Office.
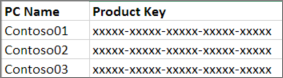
Step 1: Write down the full product key for each copy of Office
In the first step, you fill in the Product Key column of your list using the full product keys that appear in Services & subscriptions.
-
Sign in to your Services & subscriptions page with the email and password associated with the Microsoft account that was used to install Office.
-
For each Office product that's listed on the page, choose View product key and add each product key to your list.
Step 2: View the product key on each PC where Office is installed
In this step, you view the last five characters of the product key on each PC where Office is installed. Using this information, you can fill in the PC Name column for each product key in your list.
-
Go to a PC that has Office installed.
-
Open a Command Prompt window.
Windows 11, 10, and 8.1
-
Select the Start button
-
Type Command Prompt.
-
Right-click the Command Prompt icon, and select Run as administrator.
-
-
Select your Office version and Windows version (32-bit or 64-bit) and run the commands as described.
Tips:
-
The default installation for Office is 32-bit but if your computer has more than 4 GB of RAM, you probably have 64-bit Windows.
-
If you don't know which Office version is installed, see What version of Office am I using? To check whether Windows is installed as 32 or 64 bits, see Which Windows operating system am I running?
-
Tip: If you get an Input Error: Can not find script file... message, it means that you used the wrong command. Don’t worry, running the wrong command won’t hurt anything. Double-check your Office and Windows versions and try a different command.
Copy the following command, paste the command into the Command Prompt window, and then press Enter.
cscript "C:\Program Files\Microsoft Office\Office16\OSPP.VBS" /dstatus
The command prompt displays the last five characters of the product key that was used to install Office on the computer. Our example below uses XXXXX to represent these characters.

Tip: If you get an Input Error: Can not find script file... message, it means that you used the wrong command. Don’t worry, running the wrong command won’t hurt anything. Double-check your Office and Windows versions and try a different command.
Copy the following command, paste the command into the Command Prompt window, and then press Enter.
cscript "C:\Program Files (x86)\Microsoft Office\Office16\OSPP.VBS" /dstatus
The command prompt displays the last five characters of the product key that was used to install Office on the computer. Our example below uses XXXXX to represent these characters.

Tip: If you get an Input Error: Can not find script file... message, it means that you used the wrong command. Don’t worry, running the wrong command won’t hurt anything. Double-check your Office and Windows versions and try a different command.
Copy the following command, paste the command into the Command Prompt window, and then press Enter.
cscript "C:\Program Files\Microsoft Office\Office16\OSPP.VBS" /dstatus
The command prompt displays the last five characters of the product key that was used to install Office on the computer. Our example below uses XXXXX to represent these characters.

Use the last five characters of each product key to fill in the PC Name column on your list.












