When your Phone System in Microsoft 365 desk phone is configured to work with Skype for Business, you can call people in your organization through Skype for Business, and the audio for the call will flow through your phone. You can also place calls from the Skype for Business client using any phone near you (like your mobile, home, or hotel phone). The person you’re calling sees your phone number as though you were calling from your company's main phone number. When you make a Skype for Business call with audio routed through your Phone System desk phone, you get great audio, plus:
-
IM—so you can do a quick copy/paste of a URL you want to share, for example
-
Desktop and app sharing—so you can easily show and tell, work through problems, or explain stuff with visuals
-
Attachments—send files to the other person without leaving Skype for Business
Note: There are some things you can’t do in this scenario—like record your meeting, upload a PowerPoint or other file, use the Skype for Business video, Whiteboard, OneNote integration, and polling and Q&A features. And you won’t be able to add people to the call—this is a you-and-one-other-person scenario. If you need any of these Skype for Business features, then you should set up regular Skype for Business meeting that is not routed through your desk phone.
This is a feature that your admin has to configure for your company. There’s a really easy way to tell if your company has this enabled this functionality. From the main Skype for Business window, click the gear icon (
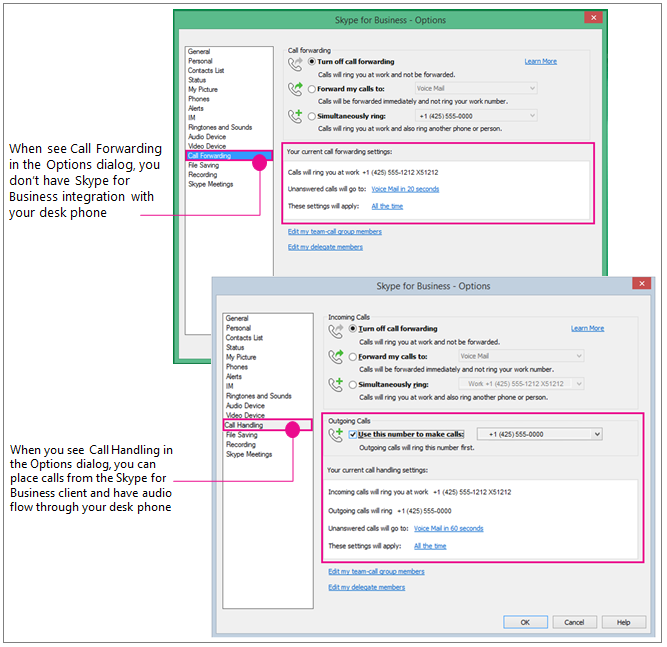
Prep work—set the Call Handling, Outgoing Calls number to your Phone System desk phone
If you want to use your Phone System desk phone for your Skype for Business audio, just set the Outgoing Calls option to use that number.
Important: People with a private line, or those with the assigned role of boss, delegate, team leader, team member, or response group member can't use this feature. Changing your configuration to use Skype for Business with your desk phone will disable the call handling/call forwarding settings you need to do those other jobs. Also, if you change these settings, for example to forward Skype for Business calls to your mobile phone while you are away from your desk (or if you use the Skype for Business Online client—which automatically sets Simultaneously ring to your mobile number), you’ll need to change the settings back again if you want to make a Skype for Business/Phone System desk phone call later, when you return to your office.
-
From Tools > Options, click Call Handling. (If your UI says Call Forwarding, then you are not configured to use Skype for Business with your Phone System desk phone.)
-
Under Incoming calls, select Simultaneously ring, then enter your Phone System desk phone number—without the extension, if you have one. (This ensures that if someone from work calls you using the Skype for Business client, then your desk phone will also ring—giving you the option to use it for audio and Skype for Business for sharing and showing.)
-
Under Outgoing calls, check the Use this number to make calls checkbox, then enter your Phone System desk phone number—including your extension, if you have one.
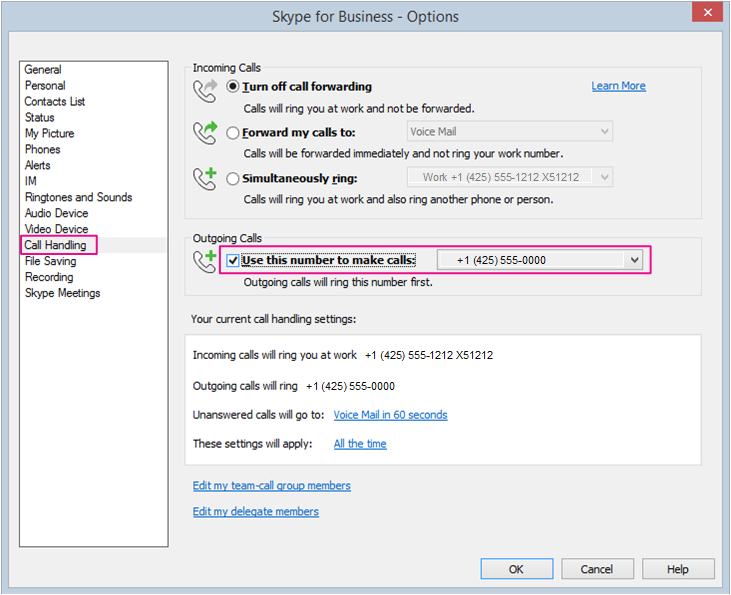
-
Click OK.
-
Make a Skype for Business call! Read on…
Making the Phone System desk phone/Skype for Business call
Once the outgoing call number has been set to your Phone System desk phone, then when you initiate a call from the Skype for Business client, Skype for Business calls your phone first, you pick up the receiver, you’ll hear the other person’s phone ringing, then they pick up and you are set! Chat and use the Skype for Business client to share and show.
This graphic gives you the big picture:
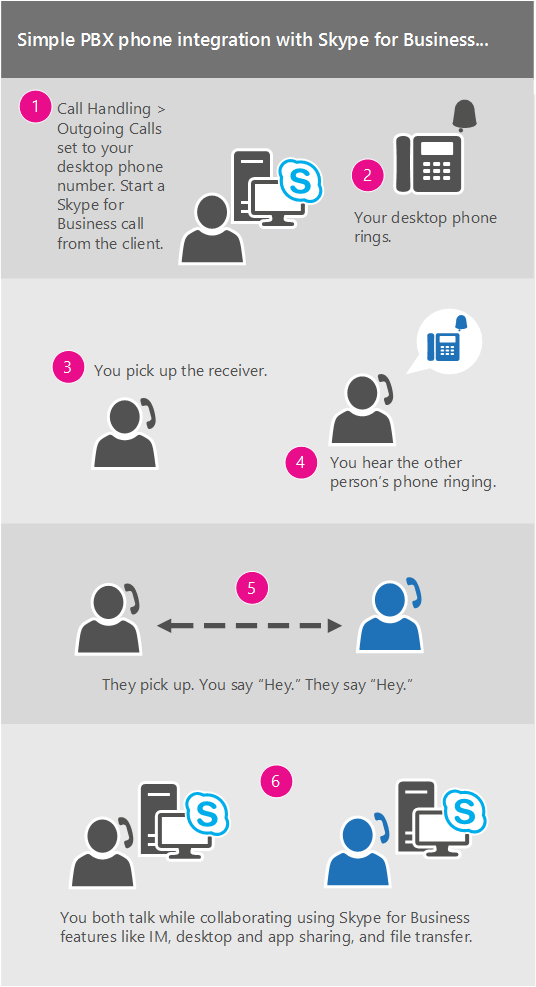
Here are the details:
-
In the Skype for Business main screen, search for or find the person you want to call.
-
Hover over their picture until the quick icons appear.
-
Click the phone icon arrow, then choose their work number.
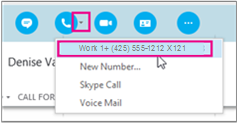
-
The Skype for Business conversation window opens and the message bar says “Calling….”
-
Your desk phone will ring. (Your phone’s display will indicate an incoming call from your company’s global phone number.)
-
Pick it up!
-
You’ll hear your phone ringing their phone and the Skype meeting message bar will say “Calling remote party….”
-
When they pick up, you’re both good to go. (The Skype message bar will say “Connected.”)
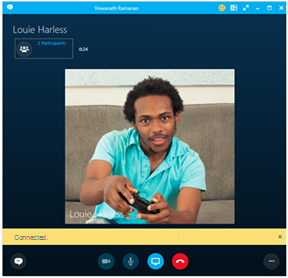
-
From here, you can add IM to your call. Click the message bubble in the lower left.
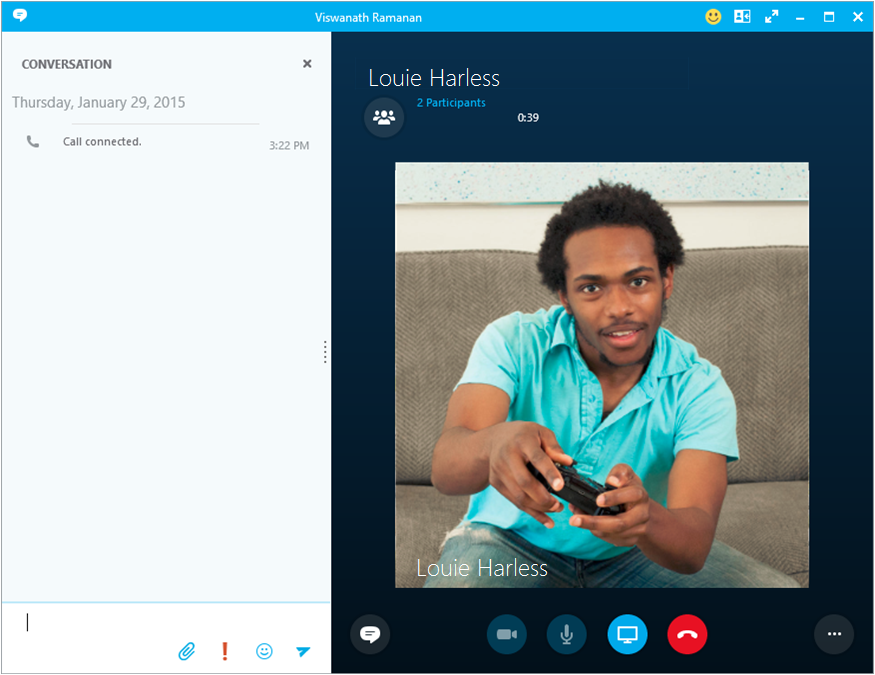
-
…and share your desktop by clicking the present icon.











