If your organization has Project Web App accounts, you can connect to them from two places:
Project Professional 2013
-
A web browser
What do you want to do?
Log on from Project Professional
If you already have a Project Web App account, just start Project Professional 2013 and you’ll be connected or prompted for your user name and password.
Before you start
With Project Professional 2013, you can connect to Project Web App for Microsoft Project Server 2013, but you can’t connect to older versions.
Each organization’s project management setup is different. If you’re missing information like the name of the server, or if you still can’t connect after following these steps, talk to your system administrator
Create a Project Web App account
-
Click File > Info, and then click Manage Accounts.
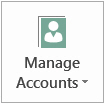
-
In the Project Web App Accounts dialog box, click Add.
-
In the Account Properties dialog box, type a name for this account in the Account Name box.
-
In the Project Web App URL box, type the full server name (for example, http://yourserver/servername).
-
To make this your default Project Web App account, check Set as default account.
-
In the Project Web App Accounts dialog box, do one of the following:
-
Select Use my default account if you want Project to automatically connect to the default server.
-
Select Choose an account if you want to select a server every time you open Project.
-
-
To log on to the server, close and restart Project.
Edit an existing account
-
Click File > Info, and then click Manage Accounts.
-
Click Configure Accounts.
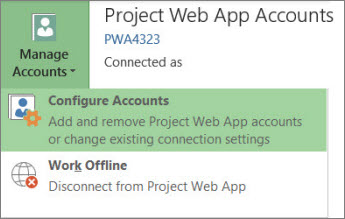
-
In the Project Web App Accounts dialog box, select an account and then click Properties.
-
Make changes in the Account Properties dialog box.
Remove an account
-
Click File > Info, and then click Manage Accounts.
-
Click Configure Accounts.
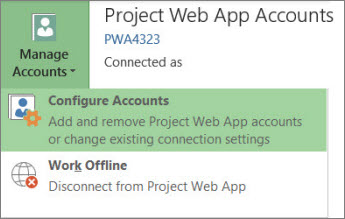
-
In the Project Web App Accounts dialog box, select an account, and then click Remove.
Log on from a web browser
If your team uses Project Web App, your team members can view and change project information from a web browser.
-
Start your browser, and type the address for your Project Web App site. The address is different for each organization.
-
If you see a logon page, enter your user name and password.
Depending on the authentication method your organization uses, you may not have to enter logon information.










