Note: This article has done its job, and will be retiring soon. To prevent "Page not found" woes, we're removing links we know about. If you've created links to this page, please remove them, and together we'll keep the web connected.
Note: This feature is only available to Microsoft 365 subscribers who have joined the Office Insider program. If you are a Microsoft 365 subscriber, make sure you have the latest version of Office.
Outlook 2016 allows you to view your emails in a number of different ways. By default, when you launch Outlook 2016 for the first time, your messages are grouped by subject. All messages in a thread (also known as a conversation) are grouped together, and you can expand the group to see each individual message in the thread.
Note: There is currently no way to see or set message categories while using Conversational view.
You now have a new way of viewing your email messages in Outlook. Conversational view allows you to see a streamlined version of your messages, ensures that you're always replying to the latest message in the conversation, and allows you to see just the content you're interested in. Replies are quick and easy and are automatically sent to everyone on the thread. If you want to send a reply to only one person, you can use a new feature called whispers.
You can switch to Conversational view by choosing the View tab in any email folder and then choosing Conversational.
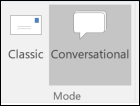
Using Conversational view
On the left, Miriam's inbox is shown in Classic view. On the right, Miriam has switched to Conversational view.
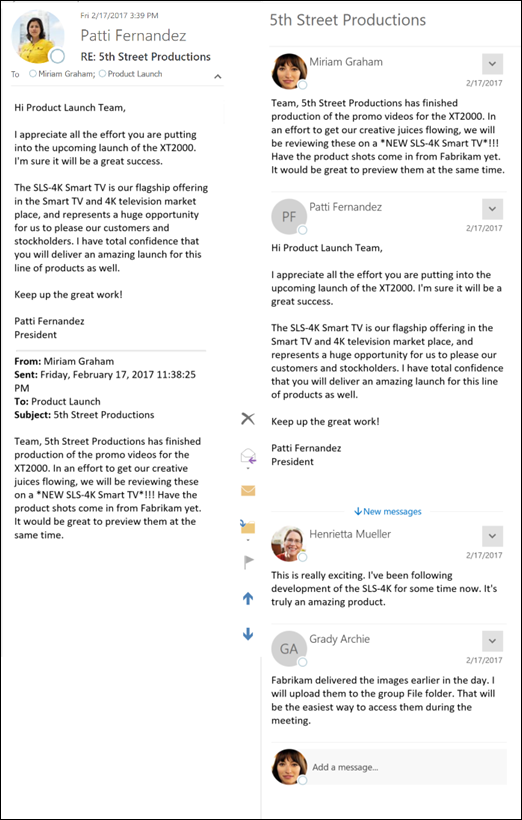
In Conversational view, each conversation is shown as a separate item in your folder, but you'll no longer see the total number of unread messages next to each conversation. When viewing a conversation in the Reading Pane, the recipients are shown directly under the message subject. Each message in the conversation is displayed in order from the oldest message at the top to the newest message at the bottom. You'll see all of the messages in a conversation in one stream, as opposed to Classic view. In the screenshot above, only the current message and the original message are shown, not all of the other replies that have happened between the two.
To respond to a message in Conversational view, you can either choose Reply, Reply All, or Forward from the Respond group on the Outlook ribbon, or you can scroll down to the bottom of the Reading Pane and type your reply in the Add a message... box next to your picture. By default, if you use the Add a message... box, you'll reply to all recipients on the last message in the conversation.
Taking actions on messages with Conversational view
In addition to using the Add a message box to reply to messages in Conversational view, you can also send a message to a subset of recipients involved in the conversation. Select the down arrow on the right side of any message in the conversation and choose Reply or Forward. If you choose Reply on the second message in a conversation, one sent by Mark, your reply to Mark will open in a new window. This reply won't be sent to the other members of the conversation.
Categorizing messages with Conversational view
With Conversational view, you can't currently apply a category to a conversation from the Reading Pane or the message list. To apply a category, double-click the message to open it in a new window, then choose the Categorize option from the Tags group in the Ribbon. You can also use Rules to assign categories to a message.










