PowerPoint supports the playback of video with multiple audio tracks. It also supports closed captions and subtitles that are embedded in video files, and closed captions and subtitles stored in separate files that are inserted for a video or audio.
The closed-captioning feature in PowerPoint 2016 is only available for Office 2016 Click-to-Run installations; MSI-based installations don't have the closed-captioning feature.
-
Open an Office 2016 application.
-
On the File menu, select Account.
-
For Office 2016 Click-to-Run installations, you'll have an Update Options button.
MSI-based installations don't have an Update Options button. You'll only see the About <application name> button.
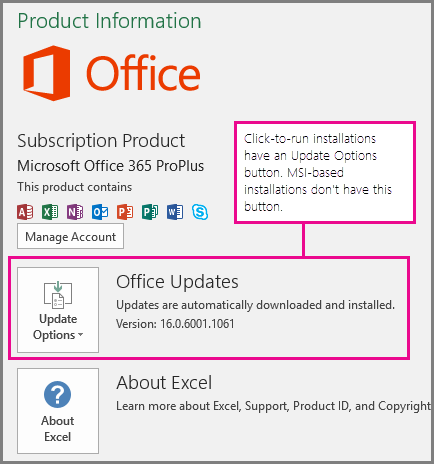
Let's say you have a PowerPoint slide that you've added a video to. If that video has any of the following things in it, then an Audio and Subtitles icon appears on the play bar of the video in Slide Show:
-
Multiple audio tracks (in a supported format)
-
Embedded closed captions or subtitles (in a supported video format)
-
Closed captions or subtitles in a separate file that you have inserted
Similarly, the icon also appears for an audio with closed captions or subtitles in a separate file that you have inserted.
Turn on closed captions or subtitles by using the keyboard
-
Press the Tab key repeatedly until the focus is on the video or audio.
-
Press Alt+J (on Windows) or Option+J (on Mac or iOS) to show the Audio and Subtitles menu.
-
Press the arrow keys to place the focus on the track you want to use.
-
Press Enter to select the track.
You can click the icon (
In PowerPoint 2016, playback of closed captions and subtitles encoded in the video file is only supported on Windows 10 and above. In PowerPoint 2016, playback of alternate audio tracks is supported on Windows 8.1 and above.
Videos that have captions, subtitles, or multiple audio tracks
Closed captions and subtitles are words that display on top of the video as it is playing. They are used by people that are deaf or hard of hearing, people that do not understand the language used in the video or are learning the language, and in situations where the volume on the audio must be turned down. The person viewing the video can choose whether to show the closed captions or subtitles.
-
Subtitles typically contain only a transcription (or translation) of the dialogue.
-
Closed captions typically also describe audio cues such as music or sound effects that occur off-screen.
Some videos include additional audio tracks that include video descriptions, director’s commentary, or other languages. Video description means audio-narrated descriptions of a video's key visual elements. These descriptions are inserted into natural pauses in the program's dialogue. Video description makes video more accessible to individuals who are blind or visually impaired.










