Text highlighting in PowerPoint 2019 and newer versions lets you mark text in yellow or another highlighter color. (This feature is available on both Windows and macOS, and it's available in your browser in PowerPoint for the web.)
|
If you don't see the Text Highlight Color |
Highlight one piece of text
-
Select the text that you want to highlight.
-
On the Home tab, select the arrow next to Text Highlight Color

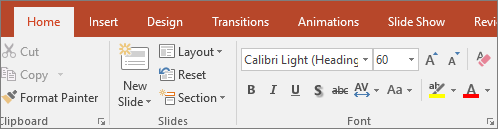
-
Choose a color. The text you selected will be highlighted in the color you chose.
Highlight multiple pieces of non-contiguous text
-
With no text selected on the slide, on the Home tab, select the arrow next to Text Highlight Color

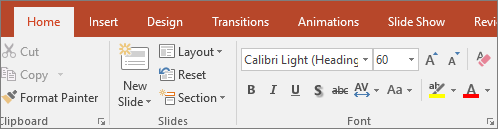
-
Choose a color, and then move the mouse pointer over the text area of your slide.
The mouse pointer changes to a highlighter.

-
Select each portion of text that you want to highlight.
-
When you're done highlighting, press Esc on the keyboard to turn off the highlighter.
Remove highlighting from text
-
Select the highlighted text.
-
On the Home tab, select the arrow next to Text Highlight Color

Other ways to highlight
Here are two other ways to emphasize something on screen while you're presenting:
Requirements for Text Highlighting
 |
Applies to: |
|
PowerPoint for Microsoft 365
|
|
|
Windows |
|
If you don't see the Text Highlight Color |
Highlight one piece of text
-
Select the text that you want to highlight.
-
On the Home tab, select the arrow next to Text Highlight Color


-
Choose a color. The text you selected will be highlighted in the color you chose.
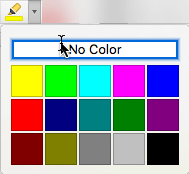
Highlight multiple pieces of non-contiguous text
-
With no text selected on the slide, on the Home tab, select the arrow next to Text Highlight Color


-
Choose a color, and then move the mouse pointer over the text area of your slide.
The mouse pointer changes to a highlighter.

-
Select each portion of text that you want to highlight.
-
When you're done highlighting, press Esc on the keyboard to turn off the highlighter.
Remove highlighting from text
-
Select the highlighted text.
-
On the Home tab, select the arrow next to Text Highlight Color

Another way to highlight
Turn your mouse into a laser pointer to draw attention to something on a slide
Requirements for Text Highlighting
 |
Applies to: |
|
PowerPoint for Microsoft 365 for Mac Version 16.10 or later |
|
|
Mac OS X 10.10 or later |
Highlight text
-
Select the text that you want to highlight.
-
On the Home tab, select the arrow next to Text Highlight Color

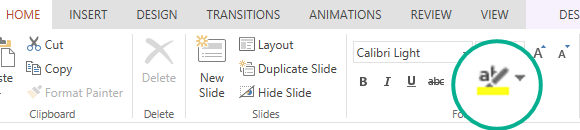
-
Choose a color. The text you selected will be highlighted in the color you chose.










