A library is a location on a site where you can upload, create, update, and collaborate on files with team members. Each library displays a list of files and key information about the files, such as who was the last person to modify a file. Most sites include a library when you create the site. For example, a team site has a Documents library where you can organize and share your documents.
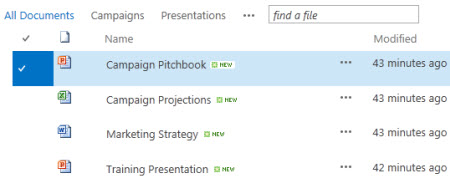
As you need more libraries, you can choose from several ready-to-use library apps and add those to your site. You can also customize libraries in several ways. For example, you can control how documents are viewed, managed, and created. or track versions of files, including how many and which type of version. You can even create custom views, forms, and workflows to help you manage your projects and business processes.
If you're just looking to create or work with libraries and need the how-to information, here are common and useful tasks that you can do.
-
Delete a file, folder, or link from a SharePoint document library
-
Set permissions and advanced settings on a library Understanding permission levels in SharePoint
-
Set up an Asset Library to store image, audio, or video files
-
Manage large document and record libraries by using metadata (see Introduction to managed metadata)
A marketing team at Contoso creates a team site where they plan to manage projects and documents. They pick a site owner to manage the site. The site owner gets the Full Control permission level when she is added to the Owners group for the site. She shares the site and gives everyone permission to contribute to it. The team decides to use the Documents library for managing press releases, budget files, contracts, proposals, and other team documents.
The site owner uploads important documents to get the team started using the library as a central location. Then she turns on versioning, so the team has a history of how files evolve and can restore a previous version, if necessary. The site owner also adds standard templates to the library for marketing reports, sales contracts, campaign plans, and budget worksheets. Each template contains the company logo and a format that everyone has agreed to use. When members create a new file from the document library, they can easily select which template they want to use.
As team members add files and collaborate on documents, they organize the library by adding columns and creating views to help them find documents quickly. For example, the site owner adds a "Project Name" column so members can filter or sort by that column. Other team members add public views that group by fiscal quarter, and filter for contracts that expire within six months. Each member also creates personal views to help them find information quickly and complete their work.
After much discussion at a staff meeting, the team decides to set alerts at the library level to report updates once a week. Each member can decide how to set up additional alerts or RSS feeds on specific files, as necessary.
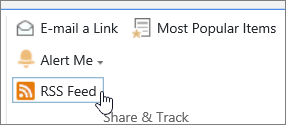
The team also commits to an important "best practice" in this new world of collaboration. When members want to share a document, they resist the temptation to attach it to an email message, and instead email a link to the document. Emailing a link is easy to do from the library and points people to the latest version on the team site.
A critical responsibility for this team is proposing marketing campaigns to drive sales and revenue. When team members develop a new campaign plan, they co-author documents and track minor versions of the files. Co-authoring lets multiple people edit a document at the same time, without having to worry about reconciling changes. If they make a mistake in one version of a document, they can restore a previous version. When they finish the campaign plan, they can create a major version and then send it for approval by their legal department and their manager. When the file is approved, other employees in the company can view the file.
The site owner researches the online documentation and training, and learns how to set up a workflow, associate it to the library, and automate the process of gathering feedback, collecting signatures, and publishing the final document.
After three months of use, the Documents library and site have become critical to the marketing team and helped improve their productivity and visibility throughout their enterprise. They can't imagine working without it, and are exploring other ways to use SharePoint technologies to collaborate better.
Here are some ways to work with libraries and make them more useful for your group (organized loosely from basic to more advanced):
Use and create views You can use a view to see the files in a library that are most important to you or that best fit a purpose. The contents of the library don't change, but each view organizes or filters the files to make them easier to find and to browse in a meaningful way. For more information about views, see Create, change, or delete a view of a list or library.
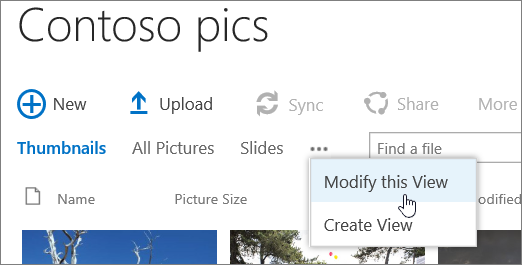
Track versions If you need to keep previous versions of files, libraries can help you track, store, and restore the files. You can choose to track all versions in the same way. Or you can choose to designate some versions as major, such as adding a new chapter to a manual, and some versions as minor, such as fixing a spelling error. To help manage storage space, you can optionally choose the number of each type of version that you want to store.
Tip: If your team plans to use co-authoring, we recommend turning on at least major versioning in the library, just in case someone makes a mistake and uploads a document of the same name in a library where everyone is co-authoring. This way, if you lose changes, you can restore a previous version of the document.
For more information about versioning, see Enable and configure versioning for a list or library.
Co-author or check-out of files When you edit a Microsoft Word or PowerPoint document from a library without checking it out, other people can edit it at the same time (that’s co-authoring). When you check out a file, you ensure that only one person can edit the file until it is checked in. You can require documents to be checked out in libraries that contain sensitive documents, or when you want to carefully track the evolution of documents. But be aware that requiring checkout will make it impossible for people to co-author documents. Using check-out, people will be prompted to leave a comment about what they changed in the document, but check-out will also slow down the editing and reviewing processes. For more information, see Document collaboration and co-authoring or Check out, check in, or discard changes to files in a library.
Edit files from desktop programs When you store documents on a SharePoint site, you can create, edit, and co-author documents directly from compatible desktop programs, such as Microsoft Word or PowerPoint, without even going to the site. For example, you can edit a PowerPoint presentation at the same time as other people are editing it (also known as co-authoring). You can also manage check-in and checkout directly from PowerPoint. In addition, you can use OneDrive for work or school or Outlook to take library contents offline, work with them from a remote location, and then smoothly synchronize changes when you come back online.
Stay informed about changes To stay updated when documents in a library change, set up alerts, subscribe to RSS feeds, or follow documents. The main difference between alerts, RSS, and following are where you receive the notifications. Both alerts and RSS feeds inform you about updates, and both allow you to customize how much information you receive. You can set up alerts or RSS to find out when anything changes in a library. If you care about only a specific document, set up an alert or follow the document. Alerts can arrive as email or text messages. RSS notifications arrive in a consolidated feed that you can read in Outlook or another feed reader. If you follow a document, you’ll receive a notification in your Newsfeed (if your organization is using Newsfeed). For more information about notifications, see Create an alert or subscribe to an RSS feed.
Require document approval You can require documents to be approved before everyone can see them. Documents remain in a pending state until they are approved or rejected by someone who has permission to do so. You can control which groups of users can view a document before it is approved. This feature can be helpful if your library contains important guidelines or procedures that need to be final before others see them.
Set permissions SharePoint groups and permission levels help you to efficiently manage access to contents. By default, permissions on libraries, folders within libraries, and documents are inherited from the site. Assigning unique permissions to a specific library or document can help you to protect sensitive content, such as contracts or budget information, without restricting access to the rest of the site. For more information about permissions, see Understanding permission levels in SharePoint.
Create workflows A document library or content type can use workflows that your organization has defined for business processes, such as managing document approval or review. Your group can apply business processes to its documents, known as workflows, which specify actions that need to be taken in a sequence, such as approving documents. A SharePoint workflow is an automated way of moving documents or items through a sequence of actions or tasks. Three workflows are available to libraries by default: Approval, which routes a document to a group of people for approval; Collect Feedback, which routes a document to a group of people for feedback and returns the document to the person who initiated the workflow as a compilation; and Collect Signatures, which routes a document to a group of people to collect their digital signatures.
Note: Only the three-state workflow is available in SharePoint Foundation.
For more information about workflows, see About the workflows included with SharePoint.
Define content types If your group works with several types of files, such as worksheets, presentations, and documents, you can extend the functionality of your library by enabling and defining multiple content types. Content types add flexibility and consistency across multiple libraries. Each content type can specify a template and even workflow processes. The templates act as a starting point, for formatting and any boilerplate text and for properties that apply to the documents of that type, such as department name or contract number.
Audit Tracking If you have a group of sensitive files, and it would be helpful to know how the documents were being used, you can define a policy that allows you to enable audit tracking of events, such as file changes, copies, or deletion.
Set policies Policy settings enable document expiration, automatic deletion, or periodic review (through a workflow) of documents that have reached a specified age. As libraries evolve, using these disposition settings can save time and effort over trying to manually clean up hard disk space that is packed full or to avoid reaching quota limits.
Note: Policy settings are not available in SharePoint Foundation.
Use a Document Center site You can use a Document Center site when you want to create, manage, and store large numbers of documents. A Document Center is designed to serve as a centralized repository for managing many documents. Features, such as metadata and tree view navigation, content types, and Web Parts, help you organize and retrieve documents. "Content stewards" can quickly configure metadata-driven navigation to perform well for most libraries without explicitly creating indexes. Or content stewards can create indexes to enhance the performance over a wider range of filters and views. You can use a Document Center site as an authoring environment (where users check files in and out and create folder structures for those files) or a as content archive (where users only view or upload documents).
Note: Document Center is not available in SharePoint Foundation.
The way that you organize your files in a library depends on the needs of your group and on how you prefer to store and search for your information. Some planning can help you set up the structure that works best for your group. Libraries have several features that help you work with multiple files in one library. However, multiple libraries may suit your group better.
You may want one library to serve diverse needs. For example, you might have several projects within the same group, or multiple groups working on the same project. Consider using a single library when:
-
Your group needs to see summary information about, or different views of, the same set of files. For example, a manager may want to see all files grouped by department or by due date.
-
People want to search for the files in the same location on a site.
-
You want to apply the same settings to files, such as tracking versions of files or requiring approval.
-
The groups that are working with the library share similar characteristics, such as the same levels of permission.
-
You want to analyze information about the files in a spreadsheet, or to receive consolidated updates about the files.
To work efficiently with documents in one library, you can organize files in a library by adding columns, defining views, or creating folders.
You may want to create multiple libraries when there are distinct differences among the sets of files that you want to store and manage, or among the groups of people who work with the files. Use multiple libraries when:
-
The types of files that you want to store and manage are distinct, and you don't expect people to frequently view summaries of the files or to search the files together.
-
The groups of people who are using the files are distinct and have distinctly different permission levels.
-
You need to apply different settings, such as versioning or approval, to different sets of files.
-
You don’t need to analyze the files together or receive consolidated updates about the files.
-
You want to provide different sets of options for creating new files, or you want the options on the New menu of a library to appear in a different order.
The following are some ways that you can work efficiently with multiple libraries.
Set up site templates and columns If your organization wants to establish some consistent settings across its libraries, it can set up site templates and site columns. You can share the settings across multiple libraries so that you don't have to recreate the settings each time.
Send files to another location If you want a file to be available in multiple libraries, you can store it in one library, and then send a copy to other libraries. You can choose to be reminded to update any copies of the document when you make changes to the original.
Create library templates If you want to establish some uniform settings for libraries or reuse characteristics across libraries, you can save a library as a template. Library templates are available as an option on the Add an App page on your site.
There are several ways to organize files in a library. You can add columns, define views, and create folders. Each approach has its own advantages, and you can combine each approach together to fit the unique needs of your library and your team.
By default, libraries track the name of a file, as well as information about the status of a file, such as whether it is checked in. But, you can specify additional columns that help your group to categorize and track files, such as a campaign name or a project number, or other information that's important to your team. You have several options for the type of column that you create, including a single line of text, a drop-down list of options, a number that is calculated from other columns, or even the name and picture of a person on your site.
Columns provide column headers that make it easy for people to sort and filter documents. When you display files in a library, you can temporarily sort or filter the files by pointing to the name of a column, and then clicking the down arrow beside the name. This is helpful if you need to see the files in a certain way, but you have to repeat the steps the next time you view the library.
For more information about adding columns, see Create, change, or delete a column in a list or library.
Will users often want to see: all the documents related to a specific project, all documents that belong to a particular department, or group the documents by the month they are due? If you expect to view the files in a certain way frequently, you can define a view. You can use this view any time that you work with the library. When you create a view, it is added to the Current Views drop-down list located in the library ribbon.
A library view is a selection of columns on a page that displays items in a library, and often defines a specific sort order, filter, grouping, and custom layout. Libraries can have personal views and public views. Anyone who has been assigned to the Members group on the site (which has the Contribute permission level) can create a personal view to see the files in a certain way or to filter for only the files that they want to see. If you have permission to design a library, you can create a public view that anyone can use when viewing the library. You can also make any public view the default view, so that people automatically see that view of the library.
If members of your group view the libraries on a mobile device, you can even create mobile views that provide limits, such as number of items displayed in a view, that are optimal for the bandwidth and limitations of the devices.
For more information about views, see Create, change, or delete a view of a list or library.
Folders are containers that use can use to group and manage content in a library or list. If folders are enabled for the library, you can add folders to most types of libraries. If your library contains many items, folders also improve the efficiency of accessing those items. When you create a folder, behind the scenes you are creating an internal index. This internal index is also created for the root folder, or top-level of a library or list. When you access items in a folder, you are effectively using this internal index to access the data.
If a library contains many items that can be grouped in a particular way, you can use folders to organize content within the library. Good examples of groups include projects, teams, departments, product categories, age ranges, alphabetical listings, and alphabetical subgroups (A-C, D-F, and so on). Folders can help people to scan and manage lots of files in a familiar way.
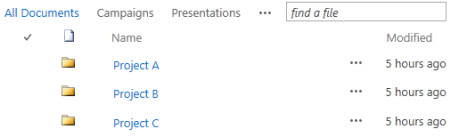
By default, a library with folders enabled displays folders in the default view of the library without any filters. This is useful because users can choose the appropriate folder when they insert new documents. Displaying all the folders also makes it less likely that items will be incorrectly added outside the folders in the library. You can easily reorganize documents into different library folders by using the Open with Explorer command available on the library ribbon.
Note: A library view can be set to Sort only by specified criteria, in which case the folders do not appear first before any items in the view. You may not want to use this view sort option if you want users to easily locate the correct folder.
Although library folders do not display in the site navigation, the site owner or a user with permission to design a site can enable the Tree View, which displays a Site Content section in site navigation, and lets you expand, collapse, and easily navigate folders of libraries.
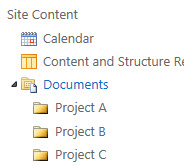
For more information about folders, see Create a folder in a document library or Delete a folder in a library.
All three approaches can work together. The same columns you use to track documents in the default view of a library can be used to create a view with several filter criteria. People can sort and filter a view dynamically by clicking the column headers to find content at the spur of the moment. If a folder structure has been defined in the library, you can "flatten" a library view by setting the Show all items without folders option in the Folders section when you create or modify the view. Each approach can complement the other to get the right content at the right time and in the right way for you.
Some libraries are created for you when you create a new site, such as the Documents library in a team site. You can customize these libraries for your purposes, or you can create your own additional libraries. Each type of library has a specific purpose and some have a different set of behaviors and features.
Important: You may have fewer or more libraries available on your site, depending on the version of SharePoint that your site is based on, the plan of Microsoft 365 your organization subscribes to, or whether certain features are enabled on your site.
Asset library To share and manage digital media assets, such as image, audio and video files, use an asset library. An asset library makes it easier for users to discover and reuse digital media files that others have already created, such as logos and corporate images. An asset library also provides content types with properties and views for managing and browsing media assets, such as thumbnails and metadata keywords. For example, you may want to manage and store branded images and reusable content fragments from applications so they are available throughout your enterprise and consistently used.
Dashboards library Contains Web Part pages, Web Part pages with Status Lists, and PerformancePoint deployed dashboards.
Data Connections library To simplify the maintenance and management of data connections, use a data connection library. A data connection library is a centralized place to store Office Data Connection (ODC) files. Each of these files (.odc) contains information about how to locate, log on, query, and access an external data source. Centralizing ODC files in a data connection library also makes it possible to share, manage, and search data connection files from within a SharePoint site, and helps ensure that business data and reports, especially spreadsheets, maintain a consistent set of values and formula results as "one version of the truth".
Note: To simplify the maintenance and management of data connection files for PerformancePoint, use the data connection library for PerformancePoint. In this library, you can store ODC and Universal Data connection (UDC) files.
Document library For many file types, including documents and spreadsheets, use a document library. You can store other kinds of files in a document library, although some file types are blocked for security reasons. When you work with programs that are not blocked, you can create those files from the library. For example, your marketing team may have its own document library for planning materials, news releases, and publications.
Form library If you need to manage a group of XML-based business forms, use a form library. For example, your organization may want to use a form library for expense reports. Setting up a form library requires an XML editor or XML form design program, such as Microsoft InfoPath. The form that people fill out is just an .xml file that contains the data (and only the data) that was entered into the form, such as the expense date and the amount. Everything else that makes up the expense report is provided by the form template. After people fill out forms, you can merge the form data or export it for analysis.
Picture library To share a collection of digital pictures or graphics, use a picture library. Although pictures can be stored in other types of SharePoint libraries, picture libraries have several advantages. For example, from a picture library you can view pictures in a slide show, download pictures to your computer, and edit pictures with compatible graphics programs, such as Microsoft Paint. Consider creating a picture library if you want to store pictures of team events or product launches. You can also link to pictures in your library from elsewhere on your site, such as from wikis, and blogs.
Record library To keep a central repository for storing and managing your organization's records or important business documents, use a record library. For example, your organization may need to adhere to compliance regulations which require an organized process for managing pertinent documents. A Records Center site can contain a number of record libraries for storing different types of records. For each library you can set policies that determine what records to store, how to route and manage the documents, and how long these records must be retained.
Report library To simplify the creation, management and delivery of web pages, documents and key performance indicators (KPI) of metrics and goals, use a report library. The report library is a central place where you can create and save reports, such as Excel workbooks, and dashboard pages. When you publish an Excel workbook to a reports library, it is single-click enabled to open in browser view, which is a convenient way to see the workbook without adding it to a Web Parts page.
Process Diagram Library (Metric and US Units) To store and share diagram process documents, such as those created with Microsoft Visio, use a Process Diagram Library. The Metric and US Units libraries are tailored to their respective measurements.
Wiki Page Library To create a collection of connected wiki pages, use a wiki page library. A wiki enables multiple people to gather information in a format that is easy to create and modify. You can also add wiki pages that contain pictures, tables, hyperlinks, and internal links, to your library. For example, if your team creates a wiki site for a project, the site can store tips and tricks in a series of pages that connect to each other.
Note: Depending on your site and configuration, additional system libraries, such as the style library, site assets library, and site pages library, are automatically created for you. However, you cannot create these specific libraries through the user interface.










