Note: This article has done its job, and will be retiring soon. To prevent "Page not found" woes, we're removing links we know about. If you've created links to this page, please remove them, and together we'll keep the web connected.
-
Click where you want to insert a screenshot.
-
Click Insert > Screenshot.
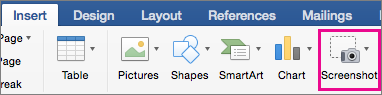
-
You can either insert a screenshot from the gallery or take a new screenshot.
To
Do this
Insert an existing screenshot
Click an image from the screenshot gallery.
Insert a new screen clip
Click Screen Clipping and drag the mouse pointer to capture a screenshot.
The captured screenshot will show in your document.










