Troubleshoot Outlook email setup
|
Guided support in your browser can provide digital solutions for Office problems |
If you're having problems setting up your email in Outlook, we want to help. Choose an option below for more information.
Tip: If you're a small business owner looking for more information on how to get Microsoft 365 set up, visit Small business help & learning.
Select any heading below, and it will open to show more info:
You might need an app-password
If you know you entered your email and password correctly, your setup may have failed because you need to use an app-password instead of your usual password. See You may need to use an app password.
If you're trying to set up an iCloud account, follow the steps in Add or manage an iCloud email account in Outlook. For Gmail accounts, see Add a Gmail account to Outlook.
Set up your account manually
If Outlook still can't find settings for your email account, or you receive an error during setup, in many cases, you can set up your account manually.
Important: Manual setup isn't possible for Microsoft 365 or Exchange server accounts unless you want to use POP or IMAP to connect to those accounts. Contact your administrator to determine if POP or IMAP access are enabled for your account.

Choose File. Under Account Information, choose Add Account.
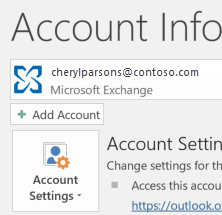

Choose Advanced options > Let me set up my account manually.
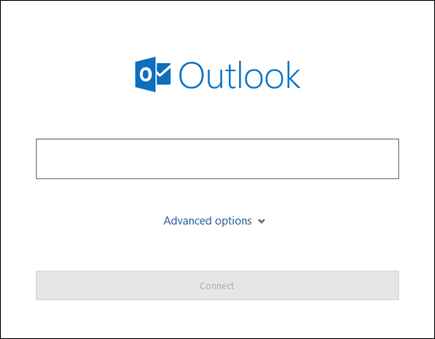

Choose POP or IMAP.
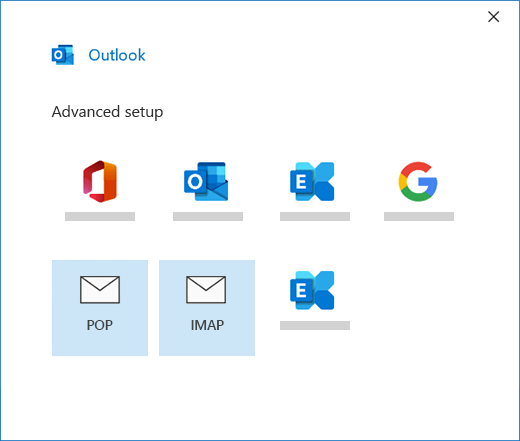


Enter your account password, then choose Connect.
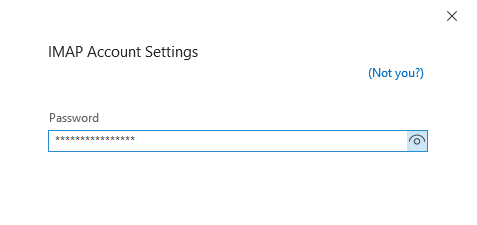


If setup failed, choose Change Account Settings. Update the account information with the one you received from your email provider or from the POP and IMAP server name reference topic. Choose Connect.
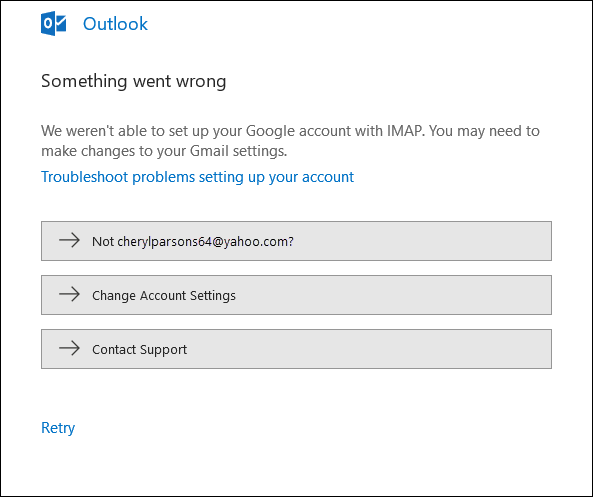


Choose Done to start using Outlook.

If you are expecting Outlook to sync existing messages and custom mail folders and they are not appearing, double-check and make sure you are using the correct account type for your account; for example, a Hotmail.com or Live.com address should be using Outlook.com as the account type, not Exchange or Microsoft 365.
If you try to add an IMAP account to Outlook, for example a Gmail account, Apple account, Yahoo account, or an account from your local ISP, and you're not prompted to enter your password, use the following steps to work around the problem.
Ensure that, on the IMAP details page, Require logon using Secure Password Authentication (SPA) is Unchecked.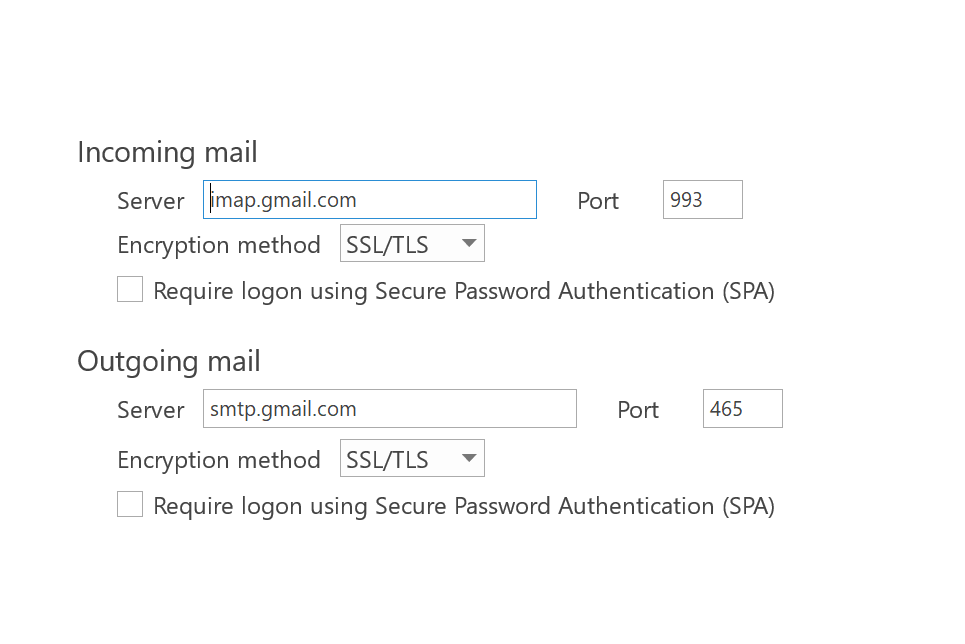
If this does not work
-
Open Control Panel by pressing the Windows key, typing Control Panel, and selecting Control Panel from the search results.
-
Select Mail.
-
Select Email Accounts...
-
On the Email tab, select New.
-
Enter your name, email address, and then enter your password in the Password and Retype Password boxes. Then select Next.
-
Follow the steps on screen to complete your account setup. You may be prompted to enter your password one additional time.
-
When account setup completes, select Finish.
If Outlook repeatedly prompts you for a password during setup, make sure that your caps lock isn't turned on. Passwords are case sensitive. This can also happen if you've entered your username incorrectly. Your user name is your full email address, for example tony@contoso.com.
If you've successfully sent and received email from Outlook before, and now Outlook repeatedly asks you to reenter your password, one of two things may have happened.
-
You changed your password with your email provider, for example, Gmail, and haven't updated Outlook.
-
Your password has expired. Some corporate accounts have policies that require you to change your password every few months.
To update your password in Outlook, see Change or update your email password.
Your email password is stored in Outlook. However, if you want to change your password with your email provider, you'll need to visit their website or help desk, or contact your email administrator. For example, if you have a Yahoo! account, you first have to change your password at Yahoo.com. Once you've changed your password with your email provider, you can update the password in Outlook. See Change or update your email password for more information.
If you can't receive new email messages, there are several troubleshooting steps you can take.
-
Look for Working Offline at the bottom of your Outlook window. If you see this text, choose the Send/Receive tab at the top of the screen, then choose the Work Offline button to disable offline mode.
-
If you're not working offline, open a web browser and see if you can browse the internet. If not, check your network connection.
-
Check your account settings against the information in our POP and IMAP server name reference. See Change or update your email password for help on how to see your account settings.
If your messages are stuck in the Outbox or aren't reaching their intended recipients, see Fix messages that are stuck in the Outbox.
-
Select File > Account Settings > Account Settings.
-
Select your AOL account from the list on the email tab and then click Change.
-
On the POP and IMAP Account Settings box, select More Settings.
-
Select the Outgoing Server tab and make sure the box marked My outgoing server (SMTP requires authentication) is checked. If not, check the box.
-
Select the Advanced tab and make sure that you're using the following settings if you have an IMAP account:
-
Incoming server (IMAP): 993
-
Use the following type of encrypted connection: SSL/TLS or SSL
-
Outgoing server (SMTP): 465 or 587
-
Use the following type of encrypted connection: SSL/TLS, SSL, TLS, or Auto
-
If you have a POP account, your options will look a little different. Make sure you're using these settings:
-
Incoming server (POP): 995
-
Use the following type of encrypted connection: SSL/TLS (or SSL)
-
Outgoing server (SMTP): 465 or 587
-
Use the following type of encrypted connection: SSL/TLS, SSL, TLS, or Auto
My Outlook doesn't look like any of these pictures
There are multiple ways for you to send and receive email, and multiple versions of Outlook available. If the images in these topics don't match what you see on your screen, you might be using a different version of Outlook. See What version of Outlook do I have? for more information.
My problem isn't listed here
If you're having an issue that's not solved by one of the above options, please visit the Microsoft Outlook Answers Community where you can ask questions and find answers from experts in the community.














