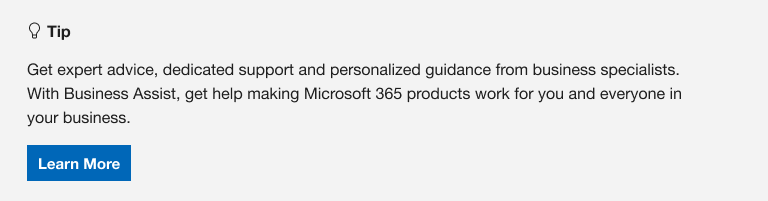|
Guided support can provide digital solutions for Microsoft 365 problems |
Are you having trouble starting Outlook or receiving "Cannot start Microsoft Outlook. Cannot open the Outlook window" error messages? We can fix the problem for you, or you can use the troubleshooting steps we're providing below to help resolve these startup issues.
We can diagnose and fix several common Outlook issues for you. If our automated tool can't fix your issue, or if you'd like to fix it yourself, see the next section.
 |
Let us fix your issue
|
Sometimes add-ins can conflict with Outlook. Starting Outlook in safe mode, which starts Outlook without add-ins loaded, can tell you if an add-in is the source of the problem.
Note: If you enabled an ABBYY FineReader add-in, an outdated version of the software might cause an Outlook startup error. For more information, see Microsoft 365 programs may crash with the FineReader add-in installed.
Start Outlook in safe mode
-
Press the Windows key + R to open the Windows Run dialog. (It will likely appear near the lower left of your screen.)
-
In the Open box, type Outlook /safe, then choose OK.
-
In the Choose Profiles dialog box, accept the default setting of Outlook and choose OK.

-
If prompted, enter your password and choose Accept.
Tips:
-
How do you know you're working in safe mode? You'll see a label similar to the one below at the top of the screen.

-
The Outlook

If Outlook is able to start in safe mode, then the problem is likely with one of your add-ins. You'll need to disable all of your add-ins before restarting Outlook, as described in the following procedures:
If Outlook is NOT able to start in safe mode, then try the next proposed solution below, entitled Create a new Outlook profile.
Disable add-ins
-
In the upper-left corner of Outlook, choose File > Options > Add-ins.
-
At the bottom of the View and manage Office Add-ins, make sure the Manage box shows COM Add-ins, and then choose Go.
-
As a precaution, when the COM Add-ins listing of your current add-ins opens, do one of the following:
-
Manually record the title of every selected add-in listed under Available Add-ins.
or
-
Take a screenshot of the property sheet and save the image to a location of your choice.
-
-
After you've captured the titles of the selected add-ins, clear all selected check boxes, and then choose OK.
Caution: Click a check box to clear it. Don't select an add-in and choose Remove. If you have administrator rights, you could actually delete the add-in. For this troubleshooting exercise, you want to disable, not delete, an add-in.
-
Choose File > Exit.
Restart
-
Press the Windows key + R to open the Run dialog.
-
In the Open box, type Outlook.
Note: If the program loads properly, it's likely that one of your add-ins is the source of the error and you need to identify which one. To determine which add-in is the problem, enable one add-in at a time.
-
In the upper-left corner of Outlook, choose File > Options > Add-ins.
-
Select the check box next to an add-in you want to re-enable, and then choose OK.
-
Repeat all steps until you've re-enabled all of the original add-ins and revealed the source of the error.
Important: Remember, if Outlook opens in safe mode, you've revealed the add-in you just enabled as a source of the error.
-
Restart Outlook again and disable the add-in you enabled that produced the problem, and then start Outlook.
-
Make sure you go through the restart-disable-restart process for every add-in that was originally enabled in Outlook. An error could be caused by more than one add-in.
-
Your profile contains your Outlook settings. Occasionally, that profile can become corrupted. You can determine if it's corrupted by creating a new profile and changing which profile is used when Outlook starts.
-
To open the Control Panel, do one of the following:
-
For Windows Vista or Windows 7, select the Windows Start > Control Panel.
-
For Windows 8, Windows 10, or Windows 11, select the Windows Start button, type control panel in the Search box, then select the Control Panel app.
Note: For Windows 10 and 11, in Control Panel, make sure the View by box in the upper-right corner is set to Category.
-
-
Choose Mail.
-
In the Mail Setup - Outlook dialog box, choose Show Profiles > Add.

-
In the Profile Name box, type the name you want to use for your new profile.
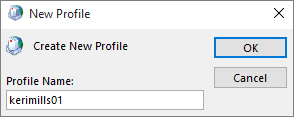
-
On the Auto Account Setup page for the Add Account Wizard, under E-mail Account, fill in Your Name, E-mail Address, and Password, and then choose Next.
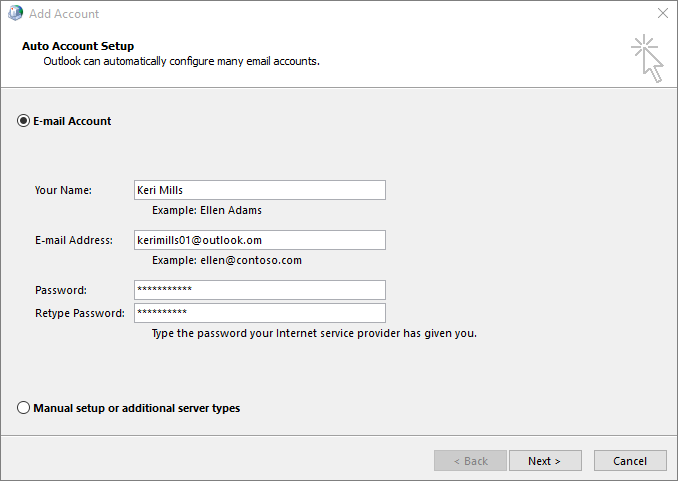
Note: The Add Account Wizard automatically searches for your mail server settings.
-
Choose Finish and you'll find the new profile name you added listed on the General tab in the Mail dialog box.
-
Under When starting Microsoft Outlook, use this profile, choose Prompt for a profile to be used, and then choose OK.
Use a different profile
-
Restart Outlook.
-
In the drop-down list in the Choose Profile dialog box, choose the new profile name you created.
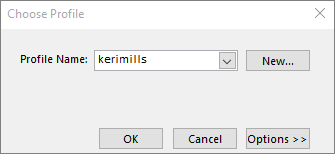
-
Choose OK.
Note: If Outlook starts normally, then you've identified your Outlook profile as being corrupt and the source of your problem.
Should you decide to remove a profile, back up the data files first. All offline cached content will be deleted when you choose Remove. For more information, see Introduction to Outlook Data Files (.pst and .ost).
Outlook stores all your email messages, meetings and events, contacts, and tasks in data files. These files occasionally might become corrupted. You can run the Inbox Repair Tool (scanpst.exe) to scan your Outlook data files and repair errors.
-
Exit Outlook to use the Inbox Repair Tool.
Note: The content in the left pane is determined by the Outlook version you're using.
-
Visit the link below for instructions.
The navigation pane is the leftmost pane in Outlook where you'll find your folder list and the icons to move between Mail, Calendar, People, and Tasks. Running the /resetnavpane command removes all customizations to the navigation pane.
Note: If you have more than one computer, run the command on all computers because the navigation pane customizations are specific to the local Outlook on a computer.
-
Close Outlook.
-
Press the Windows key + R to open the Run dialog.
-
In the Open box, type Outlook.exe /resetnavpane, and then choose OK.
Compatibility mode is designed to help a program run on an older operating system. If Outlook is running in compatibility mode, you can turn that off and see if it fixes the problem.
Note: This step is for Outlook 2013 or Outlook 2010. Outlook 2016 doesn't have a Compatibility tab.
-
Find the Outlook.exe file on your computer.
-
For Outlook 2013, you can find this file in C:\Program Files\Microsoft Office\Office 15\ or C:\Program Files (x86)\Microsoft Office\Office 15\
-
-
Right-click the Outlook.exe file, choose Properties, and then choose the Compatibility tab.
-
If any of the boxes on the Compatibility tab are checked, uncheck them, then choose Apply > OK.
-
Restart Outlook.
For more information, see Support for Office 2016 and 2019 clients connecting to Microsoft 365 services has ended.