You can use your My Site to share information and connect with other people to build your professional network. This article describes some key features, and provides some steps to help you get started.
In this article
Overview
Your My Site is a hub where you can network with your colleagues and track information you are interested in. You can see a Newsfeed of your colleague’s activities, keep track of content you and your colleagues have tagged, and share status updates.
To broaden your professional network, SharePoint Server can suggest new colleagues and keywords to follow based on e-mails that you send from compatible e-mail programs. You might also discover new colleagues or keywords through information in your Newsfeed, such as people who tag content related to your interests.
Note: This article refers to Contoso, which is a fictitious manufacturing and retail company.
For example, Diane Prescott is Director of Online Ad Sales at Contoso. Since she is knowledgeable about advertising metrics, she has added the term metrics to the Ask Me About section of her profile. People can easily click on the keyword metrics to ask Diane a question.
Be aware that your organization may customize your My Site and profile, such as by controlling which types of information you can add or customize and share. Your organization might also add information to your profile from other data sources, such as a human resources database.
Ways to make the most of your My Site
There are several ways to engage with your colleagues and keep updated on new developments. To get the most of your My Site and profile, here are some steps you can take:
View and update your profile – Some details in your personal profile may be filled out already by your organization’s directory service, but you can add more details so that your colleagues can broaden your network. If your organization doesn’t provide a profile picture, you may want to add one so that people can recognize you in meetings and events. You can also share short status updates, which people can see when they visit your profile page or follow you in their newsfeed.
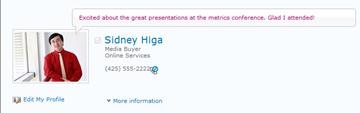
Follow new colleagues – You can follow the activities of colleagues, so that you can see when they tag content, change their work status, or reach an important work milestone. Your profile may already contain some colleagues – typically members of your immediate team, your manager, and direct reports. You can add more people, such as people in other departments you often work with, or people with similar interests.
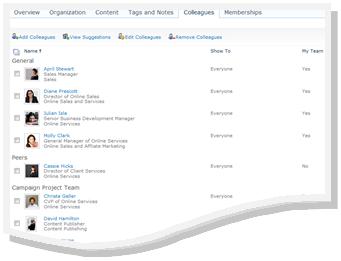
Add content to your My Site - Depending on how your My Site is set up, you can share documents, pictures, and even share your ideas in your blog.
Note: Your name often contains a link to your My Site when it appears in several places on a SharePoint site. Consider adding a link to your in your e-mail signature or to other locations where your name appears on your organization’s intranet.
Interacting with content and colleagues
As you connect with colleagues, you can broaden your network of people and knowledge.
For example, Diane Prescott has also identified some areas she wants to research, such as affiliate marketing. Because she has added affiliate marketing as an interest in her profile, she can see when other people tag content with that keyword. She has learned about new resources and identified new colleagues who are share her interests.
Here are some ways to interact with your colleagues:
Use tags and notes to share information – You can tag and write notes about content that you want to remember later or share with others. People in your organization can learn more about your interests by viewing your tags, and you can use tags to identify related content.
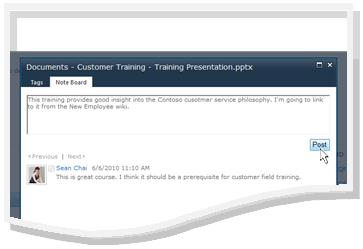
Provide status information –You can share current information about yourself, such as a project you’re excited about or how people can best contact you.
Check your Newsfeed for updates – Your colleague’s activities, such as when they update their blog or receive a promotion, will appear in your Newsfeed. By checking your Newsfeed, you can learn about content of interest and important milestones for your colleagues. If you see items you want to respond to, you can click on your colleagues’ names to visit their profiles. For example, if you see that a colleague has received a promotion, you can visit the colleague’s profile and leave a note of congratulations.
Leave notes for your colleagues – Visit other people’s profiles to learn more about their projects, or even leave notes for them on their Note Board. For example, if you meet someone knowledgeable in a meeting, you might want to check their profile to see if they have links or tags for additional resources, or even ask them a question.
View and update your My Site profile
Some of the details contained in your profile, such as your name and job title, may be provided by your company, so you cannot change or delete them. To correct errors in this type of information, contact the person in charge of your site or your human resources department.
View your profile
-
On your SharePoint site, in the upper right corner, click My Site. If you don’t see My Site in the upper right corner, then browse to a page that contains the link or search for your profile. Skip this step if you are already viewing your My Site.
-
Click My Profile.
-
To see additional profile details,clickMore information.
Update your profile
Your profile can describe your job role, as well as provide contact information and other details. It can help other people understand your job role and better communicate with you. The profile page contains several details, some of which may be managed by your organization and some that you may be able to customize.
When you add information to your profile, such as your picture, it becomes visible to anyone who visits your profile. However, you can apply privacy categories to some details in your profile so that only certain people can see them. By using privacy categories, you can restrict information like your mobile phone number to a select group of individuals.
Enter words that relate to your job description in the Ask Me About section. When people visit your profile, they can click on the terms and then ask you a question with the Note Board. Enter items that interest you and you would like to learn more about in the Interests section. Items related to that keyword will appear in your Newsfeed. Find more details about editing your profile in the See Also section.
-
Do one of the following:
-
If you are already viewing someone’s profile or a page on your My Site, click My Profile.

-
If you are viewing a different type of page on your SharePoint site, click your name in the upper right corner

-
-
Under your picture, click Edit My Profile.
-
On the Edit Details page, do one or more of the following:
-
To add details about yourself, type in the box next to the detail that you want to update. In your About Me section, you can also format the text, including adding hyperlinks. Your organization may restrict or provide its own information for some employee details.
-
To add or change your picture, click Choose Picture, browse to the picture you want, and click OK.
-
To delete text, select it, and then press DELETE.
-
-
If the box in the Show To column is active, you can restrict the view of personal information so that this information is displayed only to a privacy group rather than everyone at your company.
-
Click Save and Close.
Follow new colleagues
Depending on how your My Site is set up, you may receive e-mail notifications when people follow your activities, as well as suggestions for new colleagues to follow. You can choose to follow those colleagues by clicking on links in e-mail.
You can also follow new colleagues when you visit their profiles. In many cases on a SharePoint site, you can view someone’s profile by clicking his or her name. For example, if you see the name of a colleague who has tagged relevant content in your Newsfeed, you can click on that person’s name.
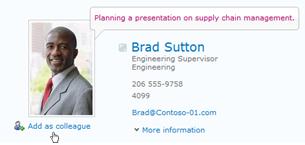
-
Browse or search for the profile of the person whom you want to follow. If the person’s name appears on a SharePoint site, such as next to a document they recently modified, you can click their name to visit their profile.
-
Click Add as Colleague.
Tip: You can also use the Organization browser and People Search to locate colleagues.
Use tags and notes to share information
You can apply keywords to documents and pages that you want to easily track and remember. Depending on how your organization is set up, you can also apply keywords to pages or articles you are interested in on the Internet.
Note: Your organization may restrict the use of social tagging or limit the keywords you can use to a predefined set of terms.
Your tags and notes are organized in a “tag cloud” that you can browse in different ways. The tags you use most often appear larger than the rest of the tags. You can browse and filter the tags in different ways.
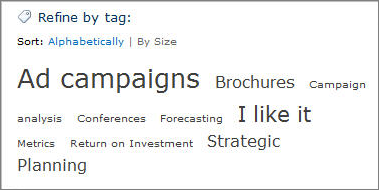
There are a few different ways to tag content. To tag online information anywhere, you can use the SharePoint tags and notes tool, which you can add to your browser’s favorites, bookmarks, or link bar.
When viewing content on a SharePoint site, you can also use buttons to apply tags and notes, and to quickly specify that you like an item and want to revisit or share it.
Add the SharePoint tags and notes tool to your browser
The exact steps for adding the Tags and Note Board shortcut may vary depending on your browser, but you start by visiting the link for the tool on the Tags and Notes page of your My Site.
-
Do one of the following:
-
If you are already viewing someone’s profile or a page on your My Site, click My Profile.

-
If you are viewing a different type of page on your SharePoint site, click your name in the upper right corner

-
-
Click Tags and Notes.
-
Under Add SharePoint Tags and Notes Tool, right click the link, and add it to your browser’s favorites, links, or bookmarks. In some browsers, such as Internet Explorer, you can add a link to a links toolbar. See Help in your browser for more information.
To make it easier to apply bookmarks, you may want to display the browser’s favorites or links in the browser toolbar.
Add tags and notes to pages by using your Web browser
Once you have added the Tags and Note Board link to your browser, you can use it as you tag Web pages that you want to remember or share.
-
Browse to the page you want to add tags and notes to.
-
In your browser, click Tags and Note Board.
-
Type tags that will help you remember and classify the content on the page. Separate tags with semicolons.
-
To also write a note about the page, click Note Board, and type a note about the page.
-
Click Save.
Add tags and notes to pages on a SharePoint Server site
You can use the Tags and Note Board tool from your browser for any Web page. If you are viewing a page on your SharePoint site, you can also use the I Like It and Tags and Notes buttons. Use “I Like It” when you quickly want to tag content to remember later, but don’t want to apply additional tags and notes right away. You can add them later if you like.
-
Browse to the page on a SharePoint Server site that you want to add tags and notes to.
-
Do one of the following:
-
To quickly tag content to remember later without adding other tags or notes, click I Like It.
-
To add other tags and notes, use the following steps:
-
Click Tags and Notes.
-
Type tags that will help you remember and classify the content on the page. Separate tags with semicolons.
-
To also write a note about the page, click Note Board, and type a note about the page.
-
Click Save.
Add content to your My Site
You can add documents that you want to share with other people, as well as create a blog to share your ideas. For example, you might consider a blog to provide insight on emerging ideas or a project in progress.
To add documents that you want others to see, use the Shared Documents library. To add documents that you just want to access yourself, add them to the Personal Documents library. You can add other libraries, as well as customize the permissions and other settings for your library, as you would with other libraries on a SharePoint site.
Depending on how your My Site is set up, you can also add other libraries and lists, similar to the way you can create lists or libraries on any type of site.
Add shared documents to your My Site
-
Do one of the following:
-
If you are already viewing someone’s profile or a page on your My Site, click My Content.

-
If you are viewing a different type of page on your SharePoint site, click your name in the upper right corner

.
Note: If you are clicking on My Content for the first time, it may take a few minutes for your lists and libraries to be set up.
-
-
Under Shared Documents, click Add New Document.
-
Browse to the document you want to upload, and add other details you want.
-
Click OK.
Create a personal blog
-
Do one of the following:
-
If you are already viewing someone’s profile or a page on your My Site, click My Content.

-
If you are viewing a different type of page on your SharePoint site, click your name in the upper right corner

.
Note: If you are clicking on My Content for the first time, it may take a few minutes for your lists and libraries to be set up.
-
-
On the right side of the page, click Create Blog.
-
To add a new post to your blog, click Create a post, and then fill out the details for your post.
Note: SharePoint classic blogs are being retired. Beginning January 18th, 2020, the classic blog site template name will change to "Blogs (retired)". Beginning July 17th, 2020, the ability to create new classic blog sites through the user interface will be turned off.
For an alternative to classic blogs, see Creating a blog with communication sites and news posts.
Leave a note on someone’s profile
When you leave a note on someone’s profile, it is typically displayed until the person receives newer notes. Depending on how your organization has set up My Sites, the person may also receive an e-mail notification of your note.
You can use notes for a variety of purposes, such as commenting on a colleague’s recent project or milestone, or asking a question.
-
Browse or search for the person’s profile where you want to leave a note. If the person’s name appears on a SharePoint site, such as next to a document they recently modified, you can click their name to visit their profile.
-
Under Note Board, type a note in the box.
-
Click Post.
Share status updates
You can share quick ideas or a status message with your colleagues in your profile. For example, you might tell people that you are excited about an upcoming conference or project.
-
Do one of the following:
-
If you are already viewing someone’s profile or a page on your My Site, click My Profile.

-
If you are viewing a different type of page on your SharePoint site, click your name in the upper right corner

-
-
Click theWhat’s happeningtext in the status balloon.
-
Type brief text that you want to share.
-
Press ENTER.
Check your Newsfeed for updates
To check your newsfeed for updates, do one of the following:
-
If you are already viewing someone’s profile or a page on your My Site, click My Site in the upper left corner. You can also click My Newsfeed.

-
If you are viewing a different type of page on your SharePoint site, click your name in the upper right corner

Tip: If you do not see any items, your colleagues may not have any recent activity. To increase the amount of information in your Newsfeed, consider leaving notes for your colleagues to encourage them to interact or consider following more colleagues. To see fewer updates, consider following fewer colleagues or reducing the number of activities you are following in your profile.










