Note: This article has done its job, and will be retiring soon. To prevent "Page not found" woes, we're removing links we know about. If you've created links to this page, please remove them, and together we'll keep the web connected.
You can insert pictures into your Word document from many different places, such as your computer, an online source like Bing.com, a webpage, or a scanned image. The pictures you insert can be resized, rotated, and flipped—either to make them look the way you want or to make them fit on the page.
What do you want to do?
In this topic:
Other topics in Office help:
Flip a picture
Flipping a picture reverses the image horizontally or vertically, as if seen in a mirror. You can use this effect to customize or add variety to inserted illustrations or graphics. For example, you can flip a picture of an arrow to have it point in the opposite direction.
-
Click the picture you want to flip.
-
On the Picture Format tab, click Rotate Objects.
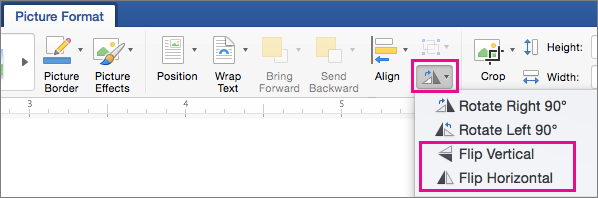
Do one of the following:
-
Click Flip Vertical to flip the selected picture vertically.
-
Click Flip Horizontal to flip the selected picture horizontally.
-
Note: If the result is not what you wanted, press
Make a picture transparent
If you want a picture to be lighter, you can adjust the transparency of the picture. You might do this, for example, to make the picture lighter than the text.
-
Click the picture you want to make more transparent.
-
On the Picture Format tab, click Transparency, and then click the level of transparency that you want.
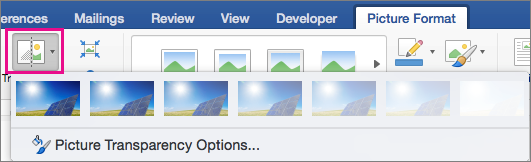
Note: To fine tune the amount of transparency, click Picture Transparency Options, which opens the Format Picture pane on the right side of the Word window. In the pane, move the Transparency slider to the transparency percentage that you want.
Reset a picture
You can undo or reset any changes that you made to a picture.
-
Click the picture you want to reset to its original state.
-
On the Picture Format tab, click the arrow next to Reset Picture.
Do one of the following:
-
Click Reset Picture to reset the picture to its original state.
-
Click Reset Picture & Size to reset the picture to its original state and also restore the picture to its original size.
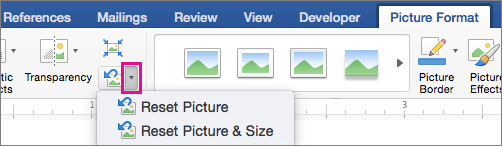
-











