To get information in your newsfeed about a topic that interests you, follow a tag for that topic. In this context, tags are keywords preceded by a hash (#). For example, if you wanted to get the latest information on your team’s analytics, you might follow the tag #analytics in your newsfeed. When you start following a tag, you’ll get newsfeed notifications whenever that tag appears in any conversation being made on that newsfeed. When you’re no longer interested in news about the tag, you can easily stop following it.
Note: The capabilities described in this article depend on whether your organization has set up or customized personal sites and newsfeeds, and whether it supports this social feature.
What do you want to do?
Follow a tag from your newsfeed
Your newsfeed is a good place to look for information about subjects you’re working on. When you see a tag that sparks your interest in a newsfeed post, you can follow it to see more posts about that topic in your newsfeed and to share your interest with others.
You’ll get newsfeed notifications when people you follow start following a tag, and, if your newsfeed privacy settings allow, people who follow you will get notifications in their newsfeed when you start following a tag. This helps you and your team connect with the right people to exchange information.
Following a tag from your newsfeed:
-
Informs you of conversations related to your interests.
-
Helps you collaborate by sharing your interest with others in your organization who follow the same tag.
To follow a tag from your newsfeed page:
-
Click Newsfeed in the header at the top of a SharePoint or Microsoft 365 page.
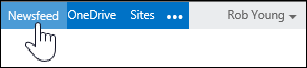
-
Click the Follow #tag below the post, or, if you don’t see that option, click the ellipsis (…), and thenselectthe tag from the drop-down list.
-
To post a new tag that you or others can follow, type a #tag (such as #sharepoint) in your post window, click Post, and then click Follow #tag below the post.
To see the list of tags that you’re following:
-
Click Newsfeed in the header at the top of a SharePoint or Microsoft 365 page.
-
Under I’m Following, click the number for tags. You’ll see your Newsfeed settings page, with a list of tags that you’re following at the top.
Tip: If you’re not following someone who frequently posts about one of your tags, you might want to follow that person so you can see all the posts made by that person which also might be of interest.
To learn more about a tag:
-
Click Newsfeed in the header at the top of a SharePoint or Microsoft 365 page.
-
Click a tag that interests you in a post or announcement. An About #tag page appears with a list of conversations, documents and other items that are associated with that tag. You may also see a list of related tags, which you can edit by clicking Add.
-
To follow the tag, click Follow this #tag at the top of the page.
Get information about a tag
To see information about a #tag that you find in a Newsfeed conversation:
-
Click the #tag to display the tag profile, which lists conversations that reference the tag, along with a list of related tags. You can build the list of related tags by clicking Add a related tag under Related Tags.
Stop following a tag
To stop following a tag from your newsfeed settings page:
-
From your Newsfeed Settings page, find the tag in the Followed #Tagstextbox, and then delete it.
To stop following a tag from your newsfeed:
-
Click the tag that you want to stop following in a Newsfeed post. A page appears with a list of relevant conversations and a list of any related tags.
-
Click Stop following this #tag at the top of the page.










