|
Guided support in your browser can provide digital solutions for Office problems |
Following are the main problems customers encounter when they import contacts to Outlook.
After you import your contacts, if you open Outlook and see that not all the info was imported, use Excel to open the .csv file to see if all the information was there in the first place.
-
You can edit the .csv file using Excel to add names and other missing information.
-
Outlook requires the column headings in the first row so don’t replace them with something else.
-
When you save the .csv file, Excel will prompt you a few times with "are you sure you want to save it in .csv format?" Always choose Yes. If you choose No, the file will get messed up and you'll need to start over again by exporting the list of contacts from the source email system.
-
Repeat the steps to import your .csv file to Outlook. When prompted how to handle duplicates, be sure to choose Replace duplicates with items imported.
If you complete the import process but no contacts appear in Outlook, do the following:
-
Locate the csv file you exported from your source email system, for example, from Google. If you exported contacts from Google, the default file name is contacts.csv.
-
Use Excel to open the CSV file you exported from the source email system
-
Check whether there is any information in the CSV file. If there isn't any information in the CSV file, the export from source email system didn't work. In that case:
-
Delete the contacts.csv file.
-
Export your contacts from the source email system again. If you are exporting from Google, be sure to choose to export All contacts, or the right group of contacts.

-
After you export your contacts, use Excel to open the CSV file and check that there's data. When you close the file, Excel will prompt you a few times with "are you sure you want to save it in CSV format?" Always choose Yes. If you choose No, the file will get messed up and you'll need to start over with a new contacts.csv file.
-
Repeat the steps to import your contacts.csv file to Outlook.
-
Let's say you have 800 contacts you want to import, but can import only 300 of them. There might be a problem with the format of the contact in row 301. Try removing that row and re-importing your .csv file.
When testing various scenarios, I got this error message when trying to import a .csv file that had poorly formatted data. So if you get this error message, that might be the problem. Try deleting the .csv file, exporting the data again, and then importing it.
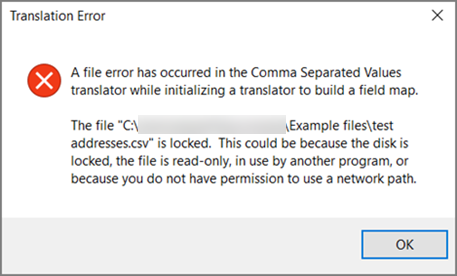
When testing various scenarios, I got this error message "Unable to retrieve data..." when trying to import a .csv that was empty. So, if you see this error message, that might be the problem.

Use Excel to open your .csv file and see whether there's data in it. If there's not, try exporting your contacts from your source email system again and then check whether there's data in it before going through the steps to import the file to Outlook.
There's a problem with your email account, and you need to call your email service for help. For example, let's say you have a Gmail account and you're using Outlook on your desktop to import contacts. The error message "Could not complete operation because the service provider does not support it" means there's something wrong with your Gmail account and you need to contact Google support for help.
If you are using an Outlook.com or Hotmail.com account with Outlook and you get this error message, then the problem may be that your account needs to be set up as an IMAP account so you can import contacts to it. What are IMAP and POP?
Here's how to configure your Outlook.com email account to use IMAP:
-
First, remove your Outlook.com email account from Outlook on your desktop. For example, if you have more than one email account in Outlook 2010, you can right-click your selected email account and choose Remove to remove it from Outlook on your desktop. If it's the only account currently in Outlook on your desktop, choose File > Account Settings > Account Settings > Remove.
-
Now, add the Outlook.com email account back to Outlook on your desktop, but this time you're going to set it up as an IMAP account:
-
At the top of Outlook on your desktop, choose File.

-
Choose Add Account.
-
Type a name for your email account (example: Jakob), the email address (example: jakob77@outlook.com), and password you use to sign in to your email account on the Outlook.com or Hotmail.com web site. Choose Manually configure server settings or additional service types. Choose Next.
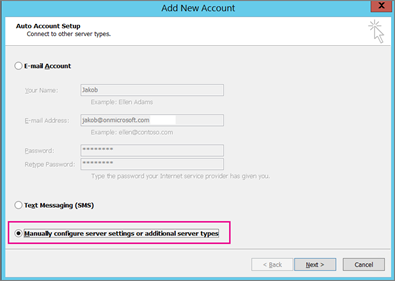
-
Choose Internet Email.
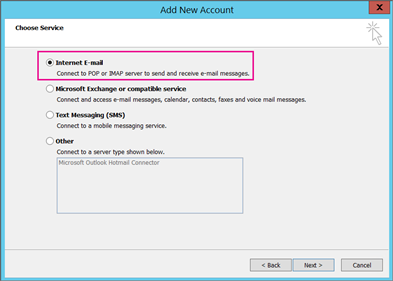
-
Enter these settings:
-
Account Type: IMAP
-
Incoming mail server: imap-mail.outlook.com
-
:Outgoing mail server (SMTP) smtp-mail.outlook.com
-
User Name: youralias@outlook.com (or whatever your email address is).
-
Password: type the password you use to sign in to your email, for example, on the Outlook.com web site. (check with Outlook 2013/2016) If you have Two-Step Authentication enabled, get an App Password. im
-
Choose More settings.
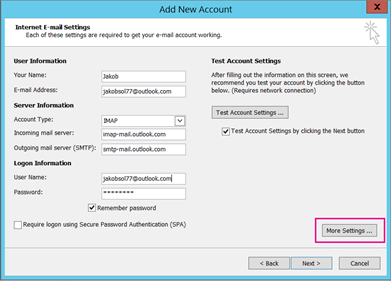
-
-
Select the Outgoing Server tab, and choose My outgoing server requires authentication.
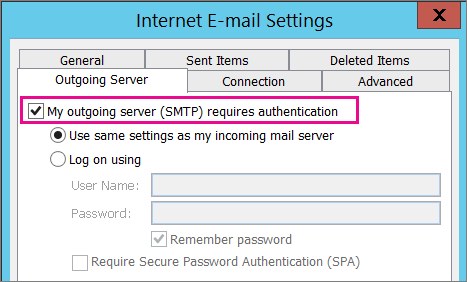
-
Select the Advanced tab and then enter these settings:
-
Incoming server (IMAP): 993
-
Use the following type of encrypted connection: SSL
-
Outgoing server (SMTP): 587
-
Use the following type of encrypted connection: TLS
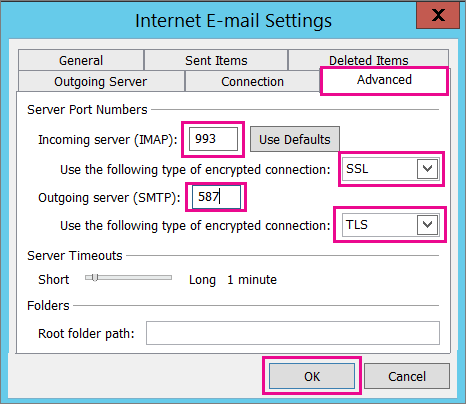
-
-
Choose OK.
-
Choose Next to test your settings. Note: the most common reason for the connection not working is a typo in the email or password. Unfortunately, Outlook doesn't tell you that's the problem but gives you an incomprehensible error message. If the connection doesn't work, double-check everything for typos and try again.
Here's what an Outlook.com email account looks like in Outlook 2013 or 2016.
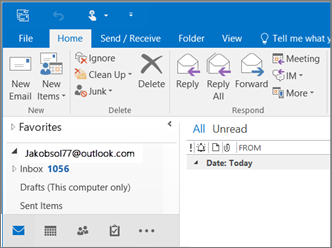
-
Usually this means there's a problem in the .csv file you are trying to import. Use Excel to open your .csv file. Does the formatting of your contacts look correct? Can you import ANY contacts successfully from the file? If you can import 100 contacts, but nothing after that, the problem is in row 101. Delete that row, save your file as type .csv, and then try importing the csv file again.
Do you have a header row? If you don't, that's the problem. See this topic on creating/editing .csv files. It has a link to a sample .csv file with a good header row.
I'm sorry to hear this happened to your account! We've heard of other instances where not all the contacts get migrated to Outlook.com. Here's how to get a Microsoft Engineer to investigate and move your contacts from your Hotmail account to your new Outlook.com account:
-
Sign in to your Outlook.com account.
-
In the upper right corner, choose ? and then choose Feedback.
-
Choose Give Feedback.
-
Describe the problem, then choose Next.

-
Choose Skip and send message.
Your issue will be assigned to an Engineer to research and get in touch with you.











