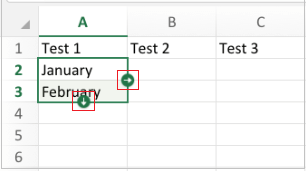If you need to duplicate an entry in several adjacent cells or you want to create a table that lists the months of the year in the first row, you can fill the data and avoid repetitive typing.
To fill cells in Excel Mobile for Windows 10, Excel for Android tablets or phones, or Excel for iPads or iPhones, you first tap a cell, row, or column that you want to fill into other cells. Then you tap it again, tap Fill, and then drag a green fill handle to the cells you want to fill.
Here's a little more information on how to do this.
-
Tap to select the cell that contains the data you want to fill into other cells, and then tap the cell a second time to open the Edit menu.
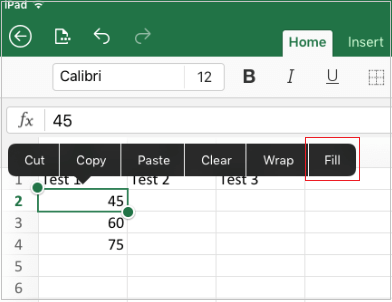
-
Tap Fill, and then tap and drag the fill arrows down or to the right.
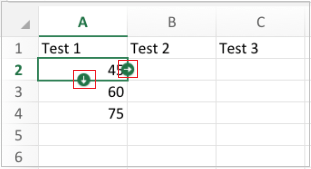
-
Type a starting value for the series.
-
Type a value in the next cell either below or to the right to establish a pattern.
-
Tap to select the first cell, and then drag the selection handle around the second value.
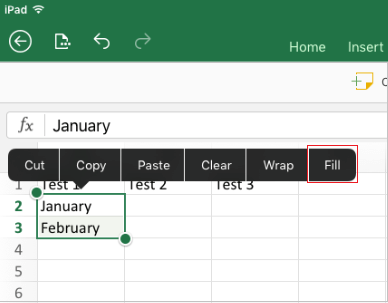
-
On the Edit menu, tap Fill, and then tap and drag the fill arrow down.