|
Important Access Services 2010 and Access Services 2013 are being removed from the next release of SharePoint. We recommend you do not create new web apps, and migrate your existing apps to an alternative platform, such as Microsoft Power Apps. You can share Access data with Dataverse, which is a cloud database upon which you can build Power Platform apps, Automate workflows, Virtual Agents, and more for the web, phone, or tablet. For more information, see Get started: Migrate Access data to Dataverse. |
This article explains how to export Access web app tables to SharePoint lists. When you export your tables, a SharePoint List is created for each table in your Access web app and data is exported to each list.
Export Access web app tables to SharePoint
To export your Access web app tables to SharePoint lists, complete the following steps.
-
Open your Access web app in your web browser, and then click Settings > Export to SharePoint Lists.
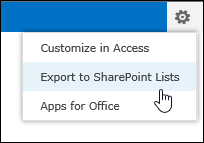
-
You'll see a confirmation message asking if you're sure you want to export the tables. Click Yes to continue or click No if you want to stop exporting your tables.
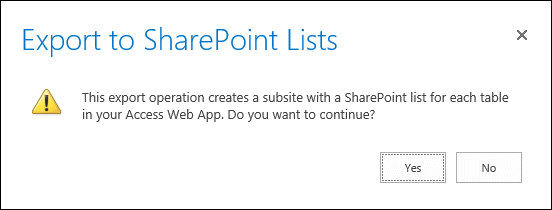
Note: If you don't have permissions to create SharePoint sub-sites, you'll see an error message after clicking Yes. You'll need to have permissions to create SharePoint sub-sites in order to export your Access web app tables to SharePoint lists through this process.
-
SharePoint displays an informational message letting you know where it's going to export the data and that it could take several minutes to complete. Click OK to continue.
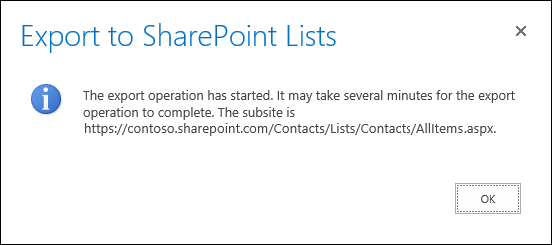
-
SharePoint navigates you to a SharePoint list in a new subsite that displays progress of the export procedure. Refresh your browser after a few minutes to see the current state of the export. SharePoint creates a new record in this list for each separate step of the export process. You'll also receive an email notification letting you know that the export process started.
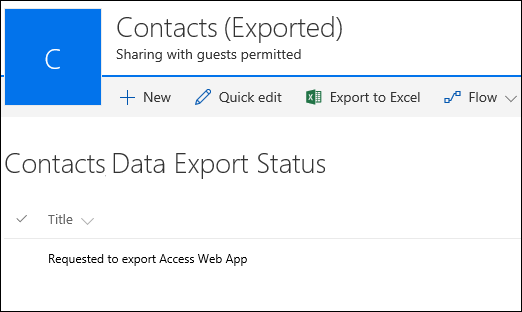
-
When SharePoint completes exporting all tables, you'll see a record titled Export Completed in the export status list. Note, you might need to keep refreshing your browser until you see this record. You'll also receive an email notification letting you know that the export process is completed. If you don't want to keep refreshing your browser, you can just wait until you receive that email before returning to this status list.
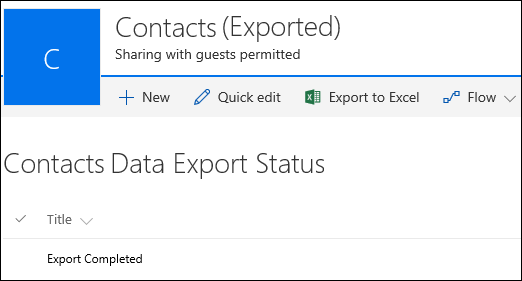
-
Navigate to the Site Contents page to see all the lists created from your Access web app. Each list is named the same as your Access web app table.
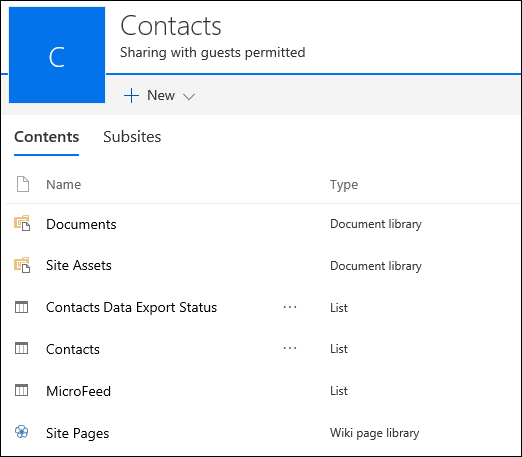
-
Click a list name to open the list in datasheet view to see the data and columns.
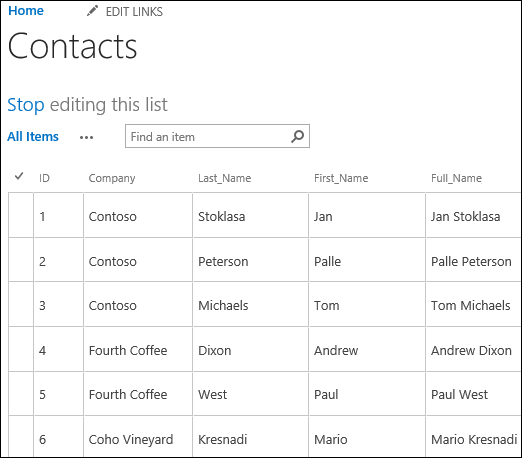
Data type conversion
The following table explains how the various data types are exported from Access web apps to SharePoint lists.
|
Access web app data type |
SharePoint list data type |
|---|---|
|
Short Text |
Single line of text |
|
LongText |
Multiple lines of text |
|
Number |
Number |
|
Date/Time |
Date and Time |
|
Currency |
Currency |
|
Yes/No |
Yes/No |
|
Hyperlink |
Hyperlink or Picture |
|
Image |
Hyperlink or Picture |
|
Lookup (for relationship) |
Lookup |
|
Lookup (static list) |
Choice |
|
Calculated |
This data type is not exported. |
Note: Lookup fields that use Calculated data types for their display value won't be exported.
Note: Linked tables to SharePoint lists within the Access web app won't be exported as part of this process.










