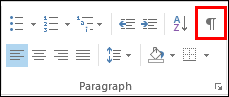To make formatting marks always visible while you are composing an email message, use the check boxes in Display Editor Options. The settings that are turned on in this dialog box take precedence over the Show/Hide ¶ command on the ribbon in Outlook 2016, 2013, and 2010.
Two controls affect the visibility of formatting marks
Two controls in Outlook 2016, 2013, and 2010 affect which formatting marks are visible when you compose an email message.
|
Control |
Description |
|
Editor Display options |
These settings are always in effect. The only way to change them is in the dialog box. |
|
The Show/Hide ¶ command on the ribbon |
This quick command toggles the display of any formatting marks that are NOT turned on in the Editor Display Options described above. |
Choices in the Display Editor Options dialog box
Tab characters Select this option to display tab characters as arrows.
Spaces Select this option to display spaces between words as dots.
Paragraph marks Select this option to display the ends of paragraphs with the paragraph symbol.
Hidden text Select this option to display a dotted line under text that is formatted as hidden.
Optional hyphens Select this option to display hyphens that indicate where to divide a word at the end of a line. Optional hyphens are not printed unless a word actually breaks at the end of a line. When a word breaks at the end of the line, the optional hyphen is printed as a regular hyphen.
Object anchors Select this option to display object anchors (such as pictures or shapes), which indicate that an object is attached to a specific paragraph.
Optional breaks Select this option to control where a word or phrase breaks if it falls at the end of a line. If you use Outlook 2007 with an East Asian language, this option prevents the incorrect breaking of text.
Note: This option is available only if an East Asian language is enabled for editing text.
Show all formatting marks Select this option to display all the formatting characters that are listed in the Always show these formatting marks on the screen section, whether or not the check box associated with each one is selected. When you turn this option off, only the formatting characters that are indicated by the selected check boxes in the Always show these formatting marks on the screen section are displayed.
Tip: For any of these formatting characters that are not turned on in this dialog box, you can quickly toggle their display on or off by choosing Show/Hide ¶ in the Paragraph group of the Format Text tab.