Delete a file, folder, or link from a SharePoint document library
You can delete files, folders, or links in your SharePoint document library that you don't need anymore, such as old content or obsolete folders.
Note: Links are only available in SharePoint in Microsoft 365.
Note: These steps are for unmodified versions of SharePoint. If your administrator or company has customized your app, you may not see these options.
Delete a file, folder, or link in SharePoint
Important: When you delete a folder, it deletes the folder and any files or subfolders it contains. Consider moving or archiving the contents of the folder before deleting it. You or your administrator might be able to recover a folder and its contents from the Recycle Bin.
-
In SharePoint, open the document library and select the item you want to delete. (Avoid selecting the file name itself, because that would open the file.) A checkmark appears in the far left column.
Note: Does your screen look different than this and you're using SharePoint in Microsoft 365 or SharePoint Server 2019? Your administrator may have SharePoint Classic experience set on the document library. If so, see Deleting items in a SharePoint Classic experience library.
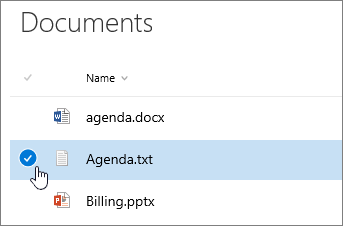
To delete multiple items, repeat this step. You can delete as many items as you want.
-
Select Delete

-
Select Delete in the message box to confirm your action.
The status box appears in the upper top of the document library informing you that the item has been deleted.
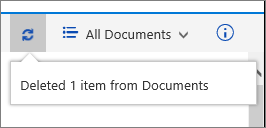
Delete a file, folder, or link in SharePoint classic experience
Important: When you delete a folder, it deletes the folder and any files or subfolders it contains. Consider moving or archiving the contents of the folder before deleting it. You or your administrator might be able to recover a folder and its contents from the Recycle Bin.
-
Open the SharePoint document library where you want to delete items.
-
To select one or more items that you want to delete, hover over the folder, and then select the checkbox.
-
Right-click a file, folder, or link icon, and then select Delete.
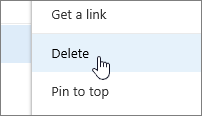
-
In the Delete confirmation dialog, click OK.
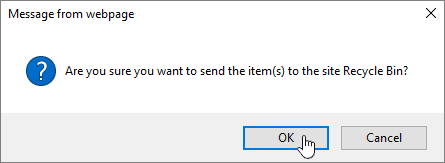
Delete a file or folder in SharePoint Server 2016 or SharePoint Server 2013
Important: When you delete a folder, it deletes the folder and any files or subfolders it contains. Consider moving or archiving the contents of the folder before deleting it. You or your administrator might be able to recover a folder and its contents from the Recycle Bin.
-
Navigate to theSharePoint site containing the library for which you want to delete the item.
-
Select the name of the library on the Quick Launch bar, or select Settings

Note: Designers can modify the appearance or navigation of a site significantly. If you cannot locate an option, such as a command, button, or link, contact your administrator.
-
Select the ellipses (...) on the row you want to delete, and select Delete or Delete Item. If you don't see Delete, or Delete Item, select the ellipses (...) on the dialog, and then select Delete.
-
In the confirmation dialog, click OK or Delete.
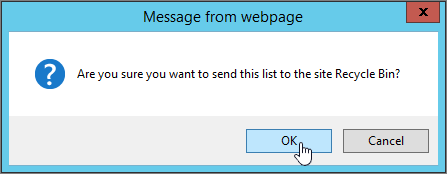
Delete a file or folder in SharePoint Server 2010
Important: When you delete a folder, it deletes the folder and any files or subfolders it contains. Consider moving or archiving the contents of the folder before deleting it. You or your administrator might be able to recover a folder and its contents from the Recycle Bin.
-
Navigate to the SharePoint site containing the library for which you want to delete the file or folder.
-
Select the name of the library on the Quick Launch bar, or select Site Actions, select View All Site Content, and then in the appropriate libraries section, select the name of the library or list.
Note: Designers can modify the appearance or navigation of a site significantly. If you cannot locate an option, such as a command, button, or link, contact your administrator.
-
To select the item you want to delete, hover over the selection column, and then select the checkbox.
-
In the ribbon, under the Library Tools section, on the Documents or Items tab, in the Manage group, click Delete Document or Delete Item.
Delete a file or folder in SharePoint Server 2007
Important: When you delete a folder, it deletes the folder and any files or subfolders it contains. Consider moving or archiving the contents of the folder before deleting it. You or your administrator might be able to recover a folder and its contents from the Recycle Bin.
-
If the SharePoint library is not already open, select its name on the Quick Launch bar.
-
Point to the file or folder name, select the arrow that appears, and then select Delete Item.
Other topics of interest
Move or copy a folder, file, or link in a document library
Create a folder in a SharePoint document library
Create a folder in a SharePoint list
Delete a folder from a SharePoint list
Leave us a comment
Was this article helpful? Was it missing content? If so, please let us know at the bottom of this page. Let us know what was confusing or missing. Please include your version of SharePoint, OS, and browser. We'll use your feedback to double-check the facts, add info, and update this article.










