Delete a document library in SharePoint
You can delete Microsoft SharePoint libraries when you no longer need them. When you delete a library, you also delete documents, metadata about the documents, version history, library settings and specific permission levels that are associated with the library. For information about deleting files, see Delete files in a library.
If you delete a library by accident or change your mind, depending on how your site is set up, you can restore a document library from the SharePoint site Recycle Bin. For more info, see Restore items in the Recycle Bin of a SharePoint site.
To create a library, see Create a document library in SharePoint.
Note: If you do not see the options listed in the procedure below, such as a command, button, or link, contact your administrator. To create or delete a library, you must have permissions to manage lists. If you have permissions, you can modify a SharePoint site's appearance and navigation.
Delete a library in SharePoint
-
In the Quick Launch bar on the left side of the screen, navigate to the library that you want to delete.
-
Select Settings


-
In the Settings page, in the middle column under Permissions and Management, select Delete this document library. (If you do not see this option listed, then you do not have permission to delete this library and you need to contact your site administrator.)
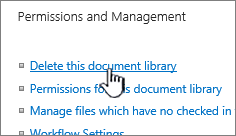
-
If you're sure you want to delete the library, select OK.
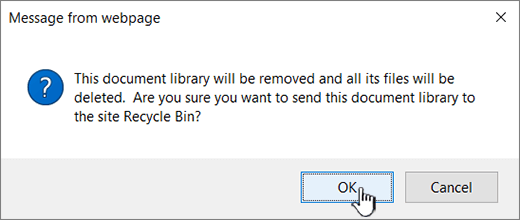
Note: The title of the dialog may vary whether you're using SharePoint Online, or SharePoint Server 2019.
Delete a library in SharePoint Server 2016 or SharePoint Server 2013
-
Do one of the following:
-
Navigate to the library you want to delete.
On the ribbon, select the Library tab, and then select Library settings.

-
Select Settings

For the library you want to delete, hover and select the ellipsis (...), and then select Settings.
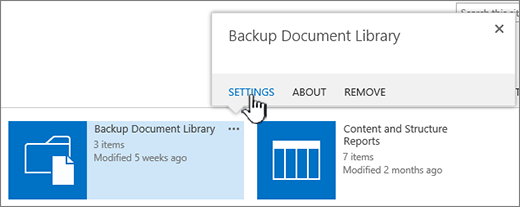
-
-
On the settings page, under Permissions and Management, select Delete this document library.
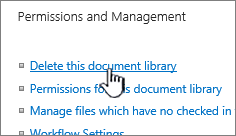
-
If you're sure you want to delete the library, select OK.
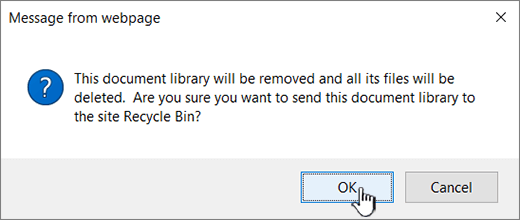
Delete a library in SharePoint Server 2010
-
On the Quick Launch, select the name of the library, or select Site Actions

-
Do one of the following:
-
For a picture library, on the Settings menu

-
For other libraries, under Library Tools, select the Library tab, and in the Settings group, select Library Settings.
-
-
Under Permissions and Management, select Delete this <library type> library.
-
When you are prompted to confirm the deletion, if you are sure that you want to delete the library, select OK.
Delete a library in SharePoint Server 2007
-
If the library is not already open, on the Quick Launch, select its name.
If the name of your library does not appear on the Quick Launch, select Site Actions

-
On the Settings menu

For example, in a document library, select Document Library Settings.
-
Under Permissions and Management, select the option to delete your type of library. For example, in a document library, select Delete this document library.
-
When you are prompted to confirm the deletion, if you are sure that you want to delete the library, select OK.










