Note: This article has done its job, and will be retiring soon. To prevent "Page not found" woes, we're removing links we know about. If you've created links to this page, please remove them, and together we'll keep the web connected.
You can delete a color category from the category list if you don't want it anymore or remove a color category from items that you previously categorized.
Delete a color category from the category list
After you delete a color category from your category list, you can't assign it to any new items. However, that doesn't remove it from any existing items. To remove a category from a single item or a group of items, see Remove a color category from a message, contact, calendar item, or task.
-
From any folder, in the Tags group, select Categorize.
-
Select All Categories.
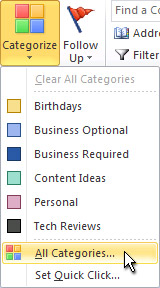
-
Check the box next to the category you want to delete, select Delete then select Yes when Outlook asks you to confirm the deletion.
Remove a color category from a message, contact, calendar item, or task
There are several ways you can remove a color category from an item.
Remove a color category from a single item in a folder
-
Right-click the item, select Categorize, then select the category you want to remove from the item. You can also select Clear All Categories to remove all categories from an item.
Remove a color category from all items the category is assigned to
-
You can only clear a color category from multiple items at once if you're in a table view.
Remove specific color categories from multiple items at once
-
Select View, then from the Arrangement group, choose Categories. This groups the items in a single folder by category.
-
Scroll until you find the category you want to remove.
-
Select the first item in the list, then hold down the Shift key and scroll down to the end of the list and select the last item on the list.
-
Right-click the highlighted items, select Categorize, then select the category you want to remove from the item. You can also select Clear All Categories to remove all categories from an item.
Note: When you want to remove a color category from a recurring calendar item, open the series, rather than a single occurrence of the item. Color categories are assigned to all items in a series.
Delete a color category from the category list
After you delete a color category from your category list, it is no longer available to assign to items unless you recreate it. Deleting a color category does not automatically delete it from previously marked items, but you can delete it manually if necessary.
-
On the toolbar, click Categorize

-
Click All Categories.
-
Select the color category, and then click Delete.
Remove a color category from a message, contact, calendar item, or task
You can remove a color category from an item in a table view, such as the Inbox, or from within the open item.
Remove all color categories from an item in a table view
-
Right-click the item that you want, click Categorize on the shortcut menu, and then click Clear All Categories.
Remove specific color categories from an item in a table view
-
Right-click the item, click Categorize on the shortcut menu, and then click All Categories.
-
Clear the check boxes for the color categories that you want to remove.
Remove a color category from an open item
-
In the header of the message, right-click the color category, and then click Clear color category name.
Tip: To remove all of the color categories that are assigned to the item, right-click any one of the color categories, and click Clear All Categories.
Notes:
-
When you remove a color category from a recurring calendar item, you must open the series, rather than a single occurrence of the item. Color categories are assigned to all items in a series.
-
The To-Do Bar always appears in a table view. You can remove a color category from a task or other item in the To-Do Bar the same way you do in other table views.
-
Remove a color category from a note
-
Right-click the note, click Categorize on the shortcut menu, and then click Clear All Categories.
Remove specific color categories from a note in Icons view or a table view
-
Right-click the note, click Categorize on the shortcut menu, and then click All Categories.
-
Clear the check boxes for the color categories that you want to remove.
Remove all color categories from an open note
-
In an open note, click Note

-
Click Categorize, and then click Clear All Categories.
Remove specific color categories from an open note
-
In an open note, click Note

-
Click Categorize, click All Categories, and then clear the check boxes for the color categories that you want to remove.










