A group is a set of term sets that all share common security requirements. This topic explains how Term Store Administrators can use the Term Store Management Tool to create new groups. It also explains how to create new term sets within those groups.
For an introduction to the managed metadata features in this article (including the terminology and concepts mentioned), see Introduction to managed metadata (for SharePoint in Microsoft 365) or Introduction to managed metadata in SharePoint Server. For information about creating and managing terms within a term set, see Create and manage terms in a term set.
In this article
Create and configure a new group
Groups define security boundaries. A group is a set of term sets that all share common security requirements. Only users who are designated as Contributors to a specific group can manage term sets that belong to the group or create new term sets within it. Organizations should create unique groups for term sets that will have unique access or security needs.
To create a new term set group, you must be a Term Store Administrator. When you create a new group, it is a global group. For more information about the distinction between global and local term sets, see Introduction to managed metadata in SharePoint Server.
-
On the site's Setting menu, select Site Settings.
-
Under Site Administration, select Term store management.
-
In the Properties pane, under Available Service Applications, select the Managed Metadata Service application that you want to see in the tree view.
-
In the tree view pane on the left, select the Managed Metadata Service application you want, if it is not already selected.
-
Point to this service, click the arrow that appears, and then select New Group.
-
Type a name for your new group, and then press ENTER.
-
In the Properties pane, type a description for the group.
-
In the Group Managers box, type the names of the people you want to add. You can also click the Browse button to find and add users.
-
In the Contributors box, type the names of people you want to add. You can also click the Browse button to find and add users.
-
Click Save.
Note: To delete a group, point to the group, click the arrow that appears, and then click Delete Group. Only empty groups can be deleted.
Create and configure a new term set
A term set is a group of related terms.
Depending on where a term set is created, its scope can be local or global:
-
Local term sets are created within the context of a site collection, and are available for use (and visible) only to users of that site collection. For example, if you add a managed metadata column to a list or library and create a new term set for this column, then the term set is local to the site collection that contains this list or library.
-
Global term sets are available for use across all sites that subscribe to a specific Managed Metadata Service application.
Term sets can be configured to be closed, which means that users cannot add new terms to them when they are entering a value for a column that is mapped to the term set. Or they can be configured to be open, which means that users can add new terms to the term set when they are updating the value for a column that is mapped to the term set (if the column itself is also configured to allow fill-in choices).
To create a new term set in a group in the Term Store Management Tool, you must be a Contributor, Group Manager, or Term Store Administrator. The following procedure explains how to create a term set manually. If you want to import a term set, which may be the more practical way to create a term set that will contain a large number of terms, then you can also import a term set.
-
On the site's Settings menu, select Site Settings.
-
Under Site Administration, select Term store management.
-
In the Properties pane, under Available Service Applications, select the Managed Metadata Service application that you want to see in the tree view.
-
In the tree view pane on the left, point to the group under which you want to create a new term set, click the arrow that appears, and then select New Term Set.
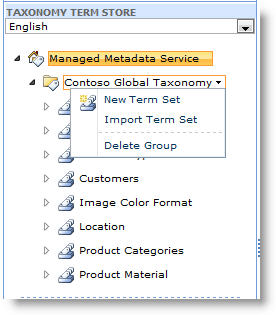
-
Type a name for the new term set, and then press ENTER.
-
In the Properties pane, type a description for the new term set to help users understand its intended use.
-
Specify an individual or group as an owner for the term set, if you want the owner to be someone other than you. You can also click the Browse button to find and add users. There can be only one individual or group designated as owner.
-
In the Contact box, type an e-mail address for term suggestions and feedback. This is optional. If you provide an e-mail address, then site users can see and use the Send Feedback link in the term picker when they update the values for Managed Metadata columns mapped to this term set.
-
In the Stakeholders box, enter the names or groups of people who should be notified before major changes are made to this term set.
-
In the Submission Policy section, specify whether you want the term set to be Closed or Open. If you want the term set to be updated only by those people who have permission to update managed metadata, select Closed. If you want all users to be able to add new terms to the term set when they update the value for Managed Metadata columns mapped to this term set, then select Open.
-
In the Available for Tagging section, select the check box if you want this term set to be available for use. If the check box is cleared, then this term set will not be visible to most users.
-
Click Save.
After you create your term set, you can add terms to it. For information about creating and managing terms within a term set, see Create and manage terms within term sets.
Copy, reuse, move, or delete a term set
If you are a Term Store Administrator, a Group Manager, or a Contributor for a specific group, you can create or reuse terms within a term set, as well as copy, move, or delete a selected term set.
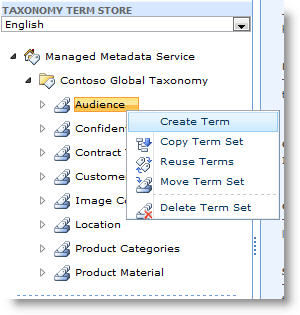
-
Go to the site where you want to update a term set (if you are updating a local term set).
-
On the site's Settings menu, select Site Settings.
-
Under Site Administration, select Term store management .
-
In the Properties pane, under Available Service Applications, select the Managed Metadata Service application that you want to see in the tree view.
-
In the tree view pane on the left, expand the groups to find the term set that you want.
-
Point to the term set that you want, click the arrow that appears, and then do one of the following:
|
To do this: |
Do This: |
Impact of action: |
|---|---|---|
|
Copy the term set |
|
Copying a term set makes a new term set within the same group that includes reused versions of the terms within the term set. |
|
Reuse terms in the term set |
|
The term you select for reuse will be added to the selected term set. The reuse action applies only to the term itself, and not to any nested child terms. |
|
Move a term set to another group |
|
When you move a term set from one group to another, it will inherit user roles and permissions from its new group. This may change who has the ability to make updates to the term set. You must have at least Contributor rights for the target group in order to move a term set to the group. |
|
Delete a term set |
|
If you delete a Term set that contains source terms that reused in other term sets, then those terms will be placed in the Orphaned Terms term set in the System group. |










