Other project managers have been down the road you’re traveling. You can save a lot of time by building on their work — existing projects and templates — when setting up your new project.
Start with an existing project
-
Open the project or template you want to use as the basis for the new project.
-
Click File > Info.
-
Under Project Information, change the project’s start date and finish date.
-
Click Save As and pick a new name and a new home for the project.
You can start working on your new project right away, but chances are you’ll need to clean up some of the existing project information before you do.
One way around this clean up work, especially if you want to use the old file to create more than one project, is to save the old project as a template. You have the option of stripping out all that progress information as you save it, leaving only tasks and resources behind.
Start with a template
-
Click File > New.
-
Search for templates in the box or click the template you want below.
-
In the preview dialog box, click Create.
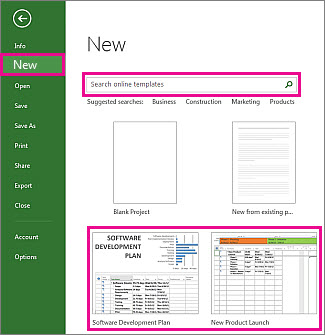
Make sure that the resources, tasks, and durations in the template are right for your project. Of course, you’re now free to change them as you see fit. More templates are available on Microsoft templates.










