Note: This article has done its job, and will be retiring soon. To prevent "Page not found" woes, we're removing links we know about. If you've created links to this page, please remove them, and together we'll keep the web connected.
When you set pagination options, you can control where automatic page break are inserted or override automatic page breaks.
Important: The following procedures assume that you are in print layout view. If you are not in print layout view, on the View menu, click Print Layout.
Do any of the following:
Keep lines together
You can keep all lines of a paragraph together on a page or in a column so that the paragraph is not split between two pages.
-
Select the lines that you want to keep together.
-
On the Format menu, click Paragraph, and then click the Line and Page Breaks tab.
-
Select the Keep lines together check box.
Keep paragraphs together
You can keep paragraphs together, such as a heading and the next paragraph, on a page or in a column.
-
Select the paragraphs that you want to keep together on a page.
-
On the Format menu, click Paragraph, and then click the Line and Page Breaks tab.
-
Select the Keep with next check box.
Always force a page break before a paragraph
If you want a certain paragraph in your document always to appear at the top of a page, set a page break to occur before the paragraph.
-
Select the paragraph that you want to follow the page break.
-
On the Format menu, click Paragraph, and then click the Line and Page Breaks tab.
-
Select the Page break before check box.
Control widow and orphan lines
By default, Word prevents the last line of a paragraph from appearing at the top or bottom of a page.
-
Select the paragraphs in which you want to control widow and orphan.
-
On the Format menu, click Paragraph, and then click the Line and Page Breaks tab.
-
Select the Widow/Orphan control check box.
Prevent a table row from breaking across a page
-
Click the table.
-
On the Table menu, click Table Properties, and then click the Row tab.
-
Clear the Allow row to break across pages check box.
Insert a manual line break
A manual line break ends the current line and continues the text on the next line. Some paragraph styles include extra space before each paragraph. To omit this extra space between short lines of text, such as those in an address block or a poem, insert a manual line break after each line instead of pressing RETURN .
-
Click where you want to break a line.
-
Press SHIFT + RETURN .
Word inserts a manual line break (

Tip: To view manual line breaks, on the Standard toolbar, click

Insert a manual page break
Word inserts automatic page breaks based on how your document is set up. However, you can manually insert a page break in a specific location.
-
Click where you want to start a new page.
-
In Word 2011 for Mac, on the Document Elements tab, under Insert Pages, click Break, and then click Page.
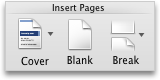
In Word 2016 for Mac, in the Insert menu, go to Break and click Page Break.
Tip: In Word 2011 for Mac, you can also insert a manual page break by pressing SHIFT + ENTER . If the RETURN and ENTER keys on your keyboard are the same key, press SHIFT + FN + ENTER .
In Word 2016 for Mac, press COMMAND + RETURN.
Delete a manual page break
-
Select the page break that you want to delete.
If you don't see the page break, on the Standard toolbar, click

-
Press

If your keyboard does not have a












