Sync to manually check for new mail and to send messages
Automatic checks for new incoming and outgoing messages occur at several possible times, such as when you start Outlook and at automatic intervals as defined in Send/Receive Groups. By default, when your computer is online, email messages are sent automatically when you click Send.
At any time, you can override the automatic send/receive intervals to immediately send and receive messages.
Select a tab option below for the version of Outlook you're using. What version of Outlook do I have?
Note: If the steps under this New Outlook tab don't work, you may not be using new Outlook for Windows yet. Select Classic Outlook and follow those steps instead.
Manually send and receive messages
-
Select

-
On the View tab, select Sync. You can also do this using keyboard shortcuts, press F9.
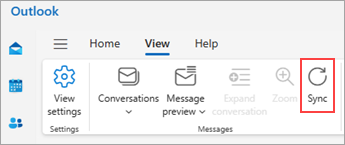
A status message appears at the bottom of the message list while Outlook is syncing.
Send and receive messages for all accounts
-
Select the Send / Receive tab on the ribbon.
-
In the Send & Receive group, click Send/Receive All Folders.
Keyboard shortcut To send and receive messages for all accounts, press F9.
To send all messages in the Outbox, but skip checking for new messages, use the Send All command instead.
Manually send and receive messages for only one account
-
Select the Send / Receive tab on the ribbon.
-
In the Send & Receive group, click Send/Receive Groups, point to the account for which you want to send/receive, and then click Inbox.
Manually send and receive messages
In the web versions of Outlook, you can refresh your browser to check for new messages, but you can also use the Sync option on the ribbon.
-
Select

-
On the View tab, select Sync. You can also do this using keyboard shortcuts, press F9.
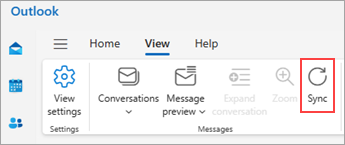
A status message appears at the bottom of the message list while Outlook is syncing.










