If you're writing a document or creating a spreadsheet or PowerPoint presentation and need to collaborate with others, you can use Microsoft 365 and Skype for Business to co-author and edit while in a meeting or instant message (IM) conversation. Everyone who participates in the co-authoring session sees changes being made to the document in real time.
What you need to get started
-
Microsoft 365 with the Skype for Business 2016 (or later version) desktop client (Which version of Office am I using?)
-
OneDrive for Business (What is OneDrive for Business?)
-
Word, Excel, OneNote, PowerPoint or other Office file that you want to edit (this file must reside on your OneDrive for Business site).
Note: The co-authoring feature is turned on by default but the tenant admin in your organization can turn it off. If you don't see the feature as described here, contact your tenant admin.
Co-author in a meeting
-
Once everyone's in the Skype for Business meeting, click the Present Content button

-
Click Co-Author Office Doc.
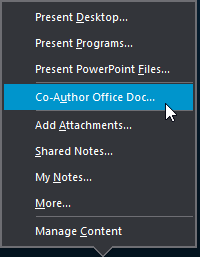
-
Click OK to acknowledge the message that you're about to grant everyone in the meeting access to your document.
-
Select the file you want to edit. You must choose something from your OneDrive for Business folder. If you try to choose a file from your local machine or some other fileshare, you'll see this message:
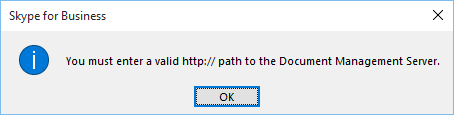
-
The file opens in your meeting window where all participants can begin editing.
A link to the file automatically appears in the chat window so external users or those connected through the Skype for Business Web App can participate.
Co-author in an IM session
-
From your IM session, click the Present Content button

-
Click Co-Author Office Doc.
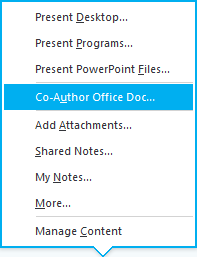
-
Click OK to acknowledge the message that you're about to grant everyone in the meeting access to your document.
-
Select the file you want to edit. You must choose something from your OneDrive for Business folder. If you try to choose a file from your local machine or some other fileshare, you'll see this message:
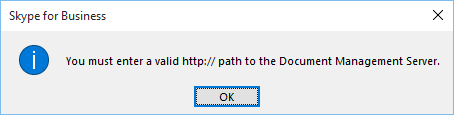
-
The file opens in the cloud version of the appropriate Office app (Word for Word documents, PowerPoint for PowerPoint documents, etc.) where all participants can begin editing.










