If the chart for which you want to change the plotting order displays axes, you can quickly reverse the order in which the categories or values are plotted along those axes. Additionally, in 3-D charts that have a depth axis, you can reverse the plotting order of data series so that large 3-D data markers do not block smaller ones.
You can also change the order in which the individual data series are plotted in a chart.
What do you want to do?
Reverse the plotting order of categories or values in a chart
-
On a chart, do one of the following:
-
To change the plotting order of categories, click the horizontal (category) axis.
-
To change the plotting order of values, click the vertical (value) axis.
You can also do the following to select the axis that you want from a list of chart elements:
-
Click a chart. This displays the Chart Tools.
-
Under Chart Tools, on the Format tab, in the Current Selection group, click the arrow next to the Chart Elements box, and then click the chart element that you want to use.
-
-
On the Format tab, in the Current Selection group, click Format Selection.
-
In the Axis Options category, do one of the following:
-
For categories, select the Categories in reverse order check box.
-
For values, select the Values in reverse order check box.
-
Note: You can't reverse the plotting order of values in a radar chart.
Reverse the plotting order of data series in a 3-D chart
You can change the plotting order of data series so that large 3-D data markers do not block smaller ones.
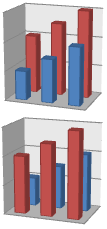
Figure: 3-D charts with data series that are displayed in reversed order
-
On a chart, click the depth axis, or do the following to select it from a list of chart elements:
-
Click a chart. This displays the Chart Tools.
-
Under Chart Tools, on the Format tab, in the Current Selection group, click the arrow next to the Chart Elements box, and then click the chart element that you want to use.
-
-
On the Format tab, in the Current Selection group, click Format Selection.
-
In the Axis Options category, under Axis Options, select the Series in reverse order check box.
Change the plotting order of data series in a chart
-
Click the chart for which you want to change the plotting order of data series. This displays the Chart Tools.
-
Under Chart Tools, on the Design tab, in the Data group, click Select Data.
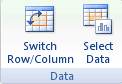
-
In the Select Data Source dialog box, in the Legend Entries (Series) box, click the data series that you want to change the order of.
-
Click the Move Up or Move Down arrows to move the data series to the position that you want.











