Applying a predefined table style is the quick, easy way to change the look of a table in PowerPoint.
A table style is a combination of formatting options, including color and optional shading. The color combinations are derived from the theme colors of the presentation. Any table that you create has a table style applied to it automatically.
Apply a table style
-
Select the table that you want to apply a new or different table style to.
-
On the ribbon, select the Table Design tab to see the Table Styles gallery, as shown below, and then select the table style that you want. To see more table styles, click the More drop-down arrow
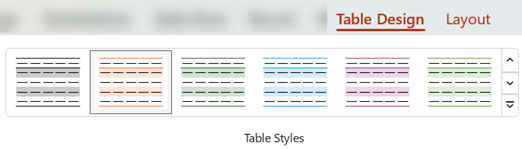
Note: To change the look of text in a table, select all the text in the table, then select the Home tab and use the Font options to adjust the text.
-
Select the table.
-
On the ribbon, select the Table Design tab.
-
Select the More drop-down arrow
-
On the ribbon, select the Table Design tab.
-
In the Draw Borders group, at the right end, select Eraser.
The pointer changes to an eraser

-
Click the line that you want to erase. When you're finished erasing, click outside the table.
-
Select the table cells that you want to add a border to (or change the border of).
-
Select the Table Design tab on the ribbon. Select one of the following in the Draw Borders group:
-
Use Pen Color to change the color of the border.
If you want more color options, under Pen Color, select More Border Colors, then either select the color that you want on the Standard tab, or mix your own color on the Custom tab. (Custom colors and colors on the Standard tab are not updated if you later change the document theme.)
-
Use Pen Weight to change the thickness of the border.
-
Use Pen Style to change the line style of the border.
-
-
To apply the color, weight, or line style that you chose in step 2, do one of the following:
-
While the pointer still looks like a pencil
-
Select Table Design > Borders, then select the border option that you want to apply.
-
Tip: You can use the Eraser to delete borders between table cells. Under Design > Table Tools, in the Draw Borders group, click Eraser, or press and hold Shift while the pointer is a pencil
You can add or change the background color for the whole table. The background color appears underneath any fill color that is applied to the table cells.
-
Click a cell in the table.
-
Select the Table Design tab, and then in the Table Styles group, click the arrow next to Shading, and then point to Table Background.
-
Click the color that you want, or to choose no color, click No Fill.
To change to a color that is not shown in the Theme Colors list, click More Fill Colors, and then either click the color that you want on the Standard tab, or mix your own color on the Custom tab. Custom colors and colors on the Standard tab are not updated if you later change the document theme.
You can apply or change a style, border, or color of a table in your presentation. For example, you can apply or clear a table style (or Quick Style), erase lines from a cell, row, or column, change the border of the table, or change the background color of a table.
Select a heading below to open it and see the detailed instructions.
A table style (or Quick Style) is a combination of different formatting options, including color combinations that are derived from the theme colors of the presentation. Any table that you add has a table style applied to it automatically.
-
Select the table that you want to apply a new or different table style to.
-
Select the Table Tools / Design tab on the ribbon and then select the table style that you want. To see more table styles, click the More drop-down arrow
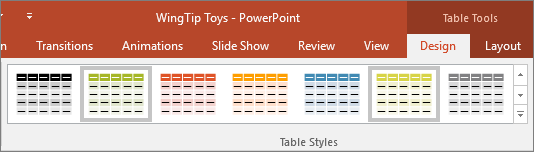
Note: To change the look of text in a table, go to Home >Font, or click the table and then select the Table Tools / Design tab and choose from the WordArt Styles.
To remove a table style, select the Table Tools / Design tab on the ribbon. Then select the More drop-down arrow
-
Select the Table Tools / Design tab on the ribbon. In the Draw Borders group, click Eraser.
The pointer changes to an eraser

-
Click the line that you want to erase to remove it. When you're finished, click outside the table.
-
Select the table cells that you want to add a border to (or change the border of).
-
Select the Table Tools / Design tab on the ribbon. Select one of the following in the Draw Borders group:
-
Use Pen Color to change the color of the border.
If you want more color options, click More Border Colors, and then either click the color that you want on the Standard tab, or mix your own color on the Custom tab. Custom colors and colors on the Standard tab are not updated if you later change the document theme.
-
Use Pen Weight to change the thickness of the border.
-
Use Pen Style to change the line style of the border.
-
-
To apply the color, weight, or line style that you chose in step 2 to the table, do one of the following:
-
While the pointer still looks like a pencil
-
Go to Table Tools > Design > Table Styles > Borders, and then click the border option that you want to change.
Tip: You can use the Eraser to delete borders between table cells. Under Design > Table Tools, in the Draw Borders group, click Eraser, or press and hold Shift while the pointer is a pencil
You can add or change the background color for the whole table. The background color appears underneath any fill color that is applied to the table cells.
-
Click a cell in the table.
-
Go to Table Tools > Design, and then in the Table Styles group, click the arrow next to Shading, and then point to Table Background.
-
Click the color that you want, or to choose no color, click No Fill.
To change to a color that is not shown in the Theme Colors list, click More Fill Colors, and then either click the color that you want on the Standard tab, or mix your own color on the Custom tab. Custom colors and colors on the Standard tab are not updated if you later change the document theme.
You can apply or change a style or color to a table in your presentation.
Select a heading below to open it and see the detailed instructions.
A table style (or Quick Style) is a combination of different formatting options, including color combinations that are derived from the theme colors of the presentation. Any table that you add has a table style applied to it automatically.
-
Select the table that you want to apply a style to.
-
Select the Table Design tab on the ribbon and then select the table style that you want. To see more table styles, click the More Styles drop-down arrow

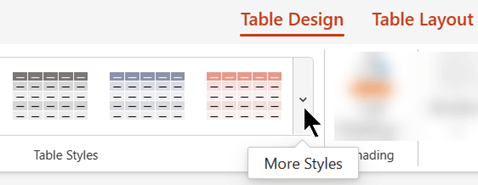
Tip: To change the look of text in a table, go to the Home tab on the toolbar and use the options in the Font group.
-
Select part of the table.
-
Select the Table Design tab on the ribbon.
-
Select the More Styles drop-down arrow on the right of the Table Styles gallery:
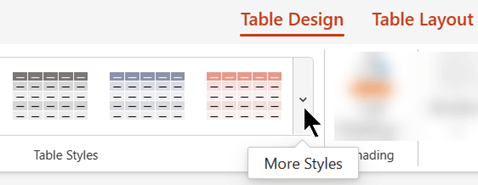
-
At the very bottom of the gallery that opens, select Clear Table:

You can add shading styles by using the Table Style Options group on the Table Design tab of the ribbon.
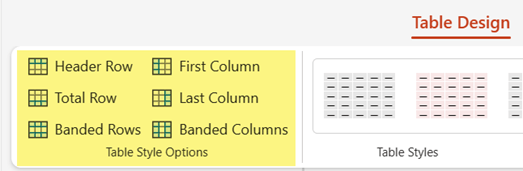
|
Option |
Description |
|---|---|
|
Header Row |
Darken the shading of the top row, where the column headings are, as is done in this table |
|
Total Row |
Darken the shading of the bottom row, where column totals are shown |
|
Banded Rows |
Use alternating lighter and darker shading of table rows, as is used in this table |
|
First Column |
Darken the shading of the first table column |
|
Last Column |
Darken the shading of the last table column |
|
Banded Columns |
Use alternating lighter and darker shading of table columns |
You can add or change the shading of an individual cell or selected cells.
-
Select a cell or cells in the table.
-
Select the Table Design tab on the toolbar, then open the Cell Shading menu of colors.
-
Select the color that you want, or—to choose no color—select No Fill.
Applying a predefined table style is the quick, easy way to change the look of a table in PowerPoint.
A table style is a combination of formatting options, including color and optional shading. The color combinations are derived from the theme colors of the presentation. Any table that you create has a table style applied to it automatically.
Apply a table style
-
Select the table that you want to apply a new or different table style to.
-
On the ribbon, select the Table Design tab to see the Table Styles gallery, as shown below, and then select the table style that you want. To see more table styles, click the


Note: To change the look of text in a table, select all the text in the table, then select the Home tab and use the Font options to adjust the text.
Remove a table style
-
Select the table.
-
On the ribbon, select the Table Design tab.
-
Select the

Erase a line from a cell, row, or column
-
On the ribbon, select the Table Design tab.
-
At the right end, select Eraser.
The pointer changes to an eraser

-
Click the line that you want to erase. When you're finished, click outside the table or press Esc to exit Eraser mode.
Add or change a table border
-
Select the table cells that you want to add a border to (or change the border of).
-
Select the Table Design tab on the ribbon. Select one of the following in the Draw Borders group:
-
Use Pen Color to change the color of the border.
If you want more color options, under Pen Color, select More Colors, then either select the color that you want on Color Wheel tab.
-
Use Pen Weight to change the thickness of the border.
-
Use Pen Style to change the line style of the border.
-
-
To apply the color, weight, or line style that you chose in step 2, do one of the following:
-
While the pointer still looks like a pencil
-
Select Table Design > Borders, then select the border option that you want to apply.
-
Tip: You can use the Eraser to delete borders between table cells. On the Table Design tab, select Eraser, then click the borders that you want to delete.
Add or change the background of a table
You can add or change the background color for the whole table. The background color appears underneath any fill color that is applied to the table cells.
-
Click a cell in the table.
-
Select the Table Design tab, and then in the Table Styles group, click the arrow next to Shading, and then point to Table Background.
-
Click the color that you want, or to choose no color, click No Fill.
To change to a color that is not shown in the Theme Colors list, click More Fill Colors, and then either click the color that you want on the Standard tab, or mix your own color on the Custom tab. Custom colors and colors on the Standard tab are not updated if you later change the document theme.












