Note: This article applies only to the previous OneDrive for work or schoolsync app (groove.exe). In most cases, we recommend that you use the newer OneDrive sync app (onedrive.exe) instead. Which OneDrive app?
By default, Microsoft OneDrive for work or school syncs SharePoint in Microsoft 365 libraries in folders under your Windows “User” folder, for example: C:\Users\username\
When you sync your OneDrive library, your files are placed in a folder named “OneDrive @CompanyName” if the library is hosted on SharePoint in Microsoft 365, and “OneDrive” if the library is hosted on a corporate SharePoint server. If you sync libraries on other sites, OneDrive creates folders for them using their library names, and places these folders in a folder name “SharePoint.”
You can change the root path for libraries you sync to your computer, though you can do this only if you’re not currently syncing any libraries. If you’re already syncing at least one library and you want to change the path, you must first stop syncing all libraries. Then, the first time you run the OneDrive wizard to sync a library to your computer, you’ll see an option to change the location.
Note: You must stop all libraries, not just the one you want to change, before choosing another folder to sync to. Follow the steps below to stop your synced folders and change their location.
When you change the root folder, that means every library you sync will be under that folder. For example, if you change it to "C:\mysyncfolders\", then OneDrive or SharePoint will create a folder under that folder for your library files. OneDrive and SharePoint will not put anything in the root folder directly.
If you are currently syncing folders, do the following to stop them from syncing:
-
Right click the OneDrive for work or school icon

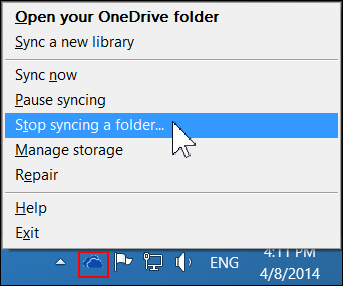
Note: If the OneDrive for work or school icon


-
Select the folder you want to stop syncing, and then select Stop syncing.
-
Click Yes to agree to permanently stop syncing the folder, and then click OK.
Once you've stopped all folders from syncing, follow these steps:
-
Navigate to your OneDrive library you want to sync, and click Sync.
-
Click Change in the OneDrive dialog box, and then select a new location as the root path on your local drive. OneDrive does not support syncing to a network drive.
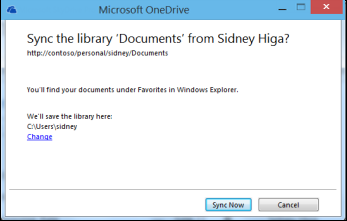
Warning: If you’re already syncing files to your computer using OneDrive for Windows, you should not use the same location that you use with OneDrive for Windows to sync files with OneDrive for work or school.
-
If you don’t see the “Change” link in the dialog box, it means you’re currently syncing at least one library. Go back and stop syncing all drives.










