Change the default version of OneNote on your computer
Important:
-
Our product names for OneNote on Windows have recently changed. Throughout this article, “OneNote” now refers to the Windows desktop version (previously called “OneNote 2016”), and “OneNote for Windows 10” refers to the Microsoft Store app that’s available only on Windows 10.
-
For more information, see What’s the difference between the OneNote versions?
If you’re using both the Windows desktop version of OneNote and the OneNote for Windows 10 app on your computer, and you prefer for either version to always open OneNote links and files, you can specify your preferred version.
Set the default version of OneNote on your PC
When Windows 10 or Windows 11 detects two installed versions of OneNote, it may prompt you to select the version that you want to use as the default app for opening notebooks or notebook files. If you miss this prompt or you change your mind about your previous selection, you can manually change this setting at any time.
Note: The following information applies only to OneNote users on Windows 10. Previous versions of Windows can only run the desktop version of OneNote, so your app defaults will be set automatically for that version.
-
In Windows 10, select the Start button in the lower left corner of the Windows task bar, and then select Settings.
-
In the Windows Settings window that appears, select Apps, and then select Default apps.
-
At the bottom of the Default apps list, select Choose default apps by protocol.
-
On the left side of the list, under the Name heading, scroll down to the first item beginning with “OneNote.”
-
Next to the item labeled ONENOTE - URL:OneNote protocol, select + Choose a default, and then select your preferred version of OneNote from the popup menu. For example, choose OneNote if you want to always open your notebooks in the OneNote desktop app.
Tip: To change this setting at any time, repeat the steps in the preceding list and make a different selection.
On Windows 11, the steps to manually change this setting are different. You can follow the instructions below to switch the default OneNote app.
-
In Windows 11, select the Start menu (near the center of the Windows task bar), and then select Settings.
-
In the Windows Settings window, select Apps, and then select Default apps.
-
Scroll through the list of the apps on your device or search for “OneNote” in the Search apps box.
-
Select the OneNote app you want to set as the default. On the next screen, you will see the list of all the file types that are handled by this specific OneNote app.
-
Select the file type you want to change the default OneNote for. It will show you a dialog similar to the following.
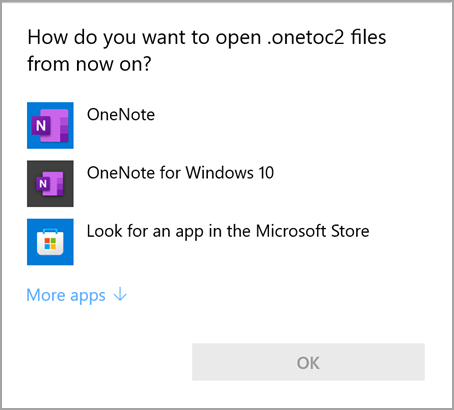
-
Select the desired OneNote app from this list as the default app, then press OK.
Tip: You may have to repeat these steps for each OneNote file type that you want to change.
Pin the OneNote app icon
To quickly get to your preferred Windows version of OneNote, you can pin its app icon to your Start menu or the Windows taskbar.
Pin to Start
-
In Windows 10, select the Start button in the lower left corner of the Windows task bar. In Windows 11, select the Windows Start icon near the center of the Windows task bar then click on All apps. Scroll down in the list of installed apps until you see OneNote.
-
Do either (or both) of the following:
-
To pin the OneNote desktop app, right-click the icon labeled OneNote, and then select Pin to Start.
-
To pin the OneNote for Windows 10 app, right-click the icon labeled OneNote for Windows 10, and then select Pin to Start.
-
Pin to the taskbar
-
In Windows 10, select Start in the lower left corner of the Windows task bar. In Windows 11, select the Windows Start icon near the center of the Windows task bar then select on All apps. Scroll down in the list of installed apps until you see OneNote.
-
Do either (or both) of the following:
-
To pin the OneNote desktop app, right-click the icon labeled OneNote, select More, and then select Pin to taskbar.
-
To pin the OneNote for Windows 10 app, right-click the icon labeled OneNote for Windows 10, select More, and then select Pin to taskbar.
-
Tip: You can unpin app icons from the Start menu or the Windows taskbar at any time by following the previous steps and selecting either Unpin from Start or More > Unpin from taskbar.










