Note: This article has done its job, and will be retiring soon. To prevent "Page not found" woes, we're removing links we know about. If you've created links to this page, please remove them, and together we'll keep the web connected.
You can't embed PDF files into a PowerPoint for macOS presentation. However, you can insert a link to the PDF file into your presentation so that you can open and view it during your slide show.
Insert a link to a PDF file
-
Save the PDF you want to use to the same location as your presentation.
-
On the slide where you'd like to put a link to the PDF, select the text, shape, or photo you'd like to be hyperlinked to the PDF file.
-
Go to Insert > Hyperlink and choose Web Page or File.
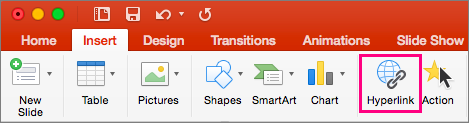
-
Click Select and browse to the location where your PDF file is saved. When you're finished, click OK.
Make sure that your presentation and the PDF file are saved to the same location when you present, or your link will be broken.
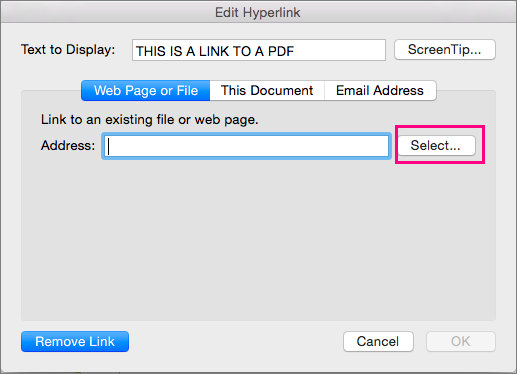
-
Save the PDF you want to use to the same location as your presentation.
-
On the slide where you'd like to put a link to the PDF, select the text, shape, or photo you'd like to be hyperlinked to the PDF file.
-
One the menu bar, select Insert > Hyperlink.
-
Select the Document tab.
-
Click Select and browse to the location where your PDF file is saved. When you're finished, click OK.
To ensure that the link works correctly when you show your presentation to others, we recommend that your presentation and the PDF file are saved to the same location on your computer.










