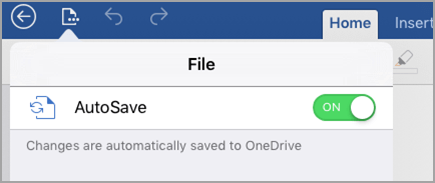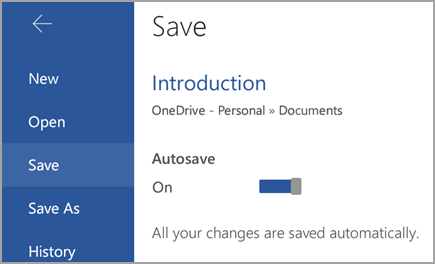When you're online, AutoSave is always on and saves your changes as you work. If at any time you lose your Internet connection or turn it off, any pending changes will sync as soon as you’re back online.
Note: AutoSave is disabled when you’re editing a file at the same time as others.
If you need to work in a location without an Internet connection, make sure to download and open the documents you want on your mobile device before you go offline.
You can work offline to:
-
Create a file: You can create a blank document, workbook, or presentation when offline. However, to create a document, workbook, or presentation from a template, you'll need to be connected to the Internet. You can then continue working on your file when offline.
Note: When you're offline, the title bar of the file will change to reflect that you're working offline. In offline mode, only a small set of fonts is available for you to work with. To see more fonts, go online and the fonts you are used to seeing on your desktop will be available automatically.
-
Open a file: You can open Office files stored on your device. To work on a file on OneDrive, OneDrive Business, SharePoint, DropBox, or Google Drive, you'll need to have opened the file in online mode at least once. You can work on it offline after you have opened it.
-
Save a file: You can save a file on your disk when offline. If you downloaded the file from an online location, such as SharePoint, OneDrive, or Dropbox, your latest changes will be synchronized automatically with the online version. If you make further changes while offline, you'll need to save your changes by tapping File > Save.