The backstage view in Publisher, which is accessed by clicking File > Info includes Business Information, Design Checker, and Embedded Font Information for your publication. You can create, view, and edit the business information set for your publication, run the Design Checker to preview potential problems and fixes for your publication, and manage fonts and substitution.
Business information sets are customized groups of information, about either an individual or an organization that can be used to quickly fill in appropriate places in publications, such as business cards and flyers.
The business information set can include components such as an individual's name, job position or title, organization name, address, phone and fax numbers, e-mail address, tagline or motto, and logo. You can create as many different business information sets as you want.
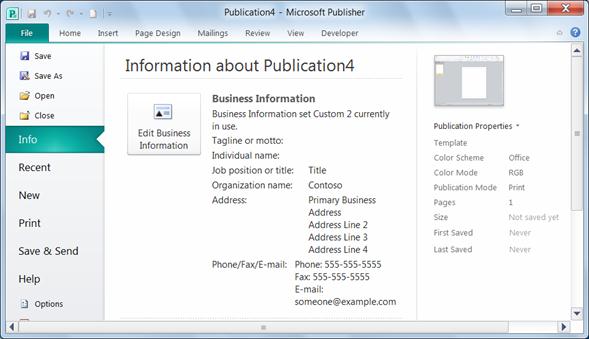
Create a business information set
-
Click the File > Info > Edit Business Information.
-
Choose a Business Information set from the drop-down list, or click New.
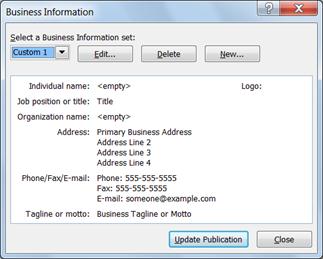
-
In the Create New Business Information Set dialog box, enter the information you want, enter a name in the Business information set name text box, and then click Save.
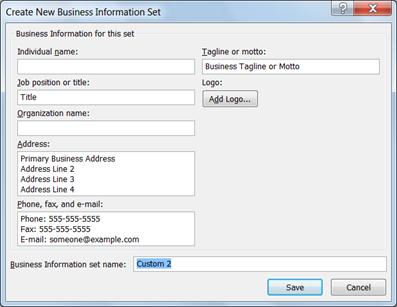
-
If you want to immediately use the new information set in your publication, click Update Publication in the Business Information dialog box that appears after you click Save.
Edit or delete a business information set
-
Click File > Info > Edit Business Information.
-
In the Business Information dialog box select the information set you want to edit or delete.
-
To edit the information set, click Edit and then in the Edit Business Information Set edit the fields you want to change, and then click Save.
-
To delete the information set, click Delete, and then click Yes.
The Design Checker task pane will list all of the design problems detected in your publication, such as design elements that are partially off the page, overflow text in a story, or a picture that is scaled disproportionately. In some cases, you'll have the option of choosing an automatic fix for these problems. In others, you'll have to fix the problem manually.
-
Click File > Info > Run Design Checker.
For more information on Design Checker please see: Design Checker.
Manage embedded fonts
Embedding the fonts in your publication is one of the best ways to ensure that a font is always available, even if you move the publication to a new computer or take it to a commercial printing service.
You can embed only TrueType fonts, and then only if their licensing allows embedding. All of the TrueType fonts that are included in Publisher allow embedding.
Embedded fonts increase the file size of your publication, so you may want to limit the number of fonts that you embed. You can choose to embed all fonts (with or without system fonts), only certain individual fonts, or subsets of certain fonts.
Note: Publisher embeds TrueType fonts by default when you use the Pack and Go Wizard to prepare your publication to take to a commercial printing service. You do not need to select this in the Fonts dialog box before you run the wizard.
Embed all TrueType fonts
When you embed the fonts in your publication, common system fonts are not included in the embedded fonts because they are likely to be installed on most other computers. You can choose whether to embed the system fonts. (For example, you may choose to embed them when you know that someone working with your publication does not have access to them.)
-
Click File > Info > Manage Embedded Fonts.
-
In the Fonts dialog box, select the Embed TrueType fonts when saving publication check box.
-
To embed system fonts, clear the Do not embed common system fonts check box.
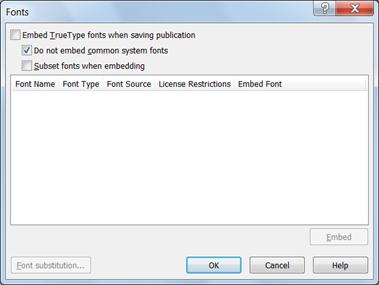
Note: If Publisher notifies you that you used fonts that cannot be embedded, click OK. Check with your commercial printing service to make sure the service has access to the fonts that were not embedded. If the printing service does not have access to these fonts, you'll need to discuss using substitute fonts in your publication.










