Conditional formatting is a way to make email messages in Outlook stand out when they meet conditions defined by you. When you specify conditions that an incoming message should meet, such as a sender’s name or email address, the conditional formatting will be applied only to those messages.
Note: If the steps under this New Outlook tab don't work, you may not be using new Outlook for Windows yet. Select Classic Outlook and follow those steps instead.
Set up and manage conditional formatting rules
When you set up a conditional formatting rule, it will be set on both read and unread messages and is applied across all folders except Drafts.
Examples of how you might use conditional formatting include:
-
Add a red highlight to emails sent from your manager.
-
Display emails in green when the subject contains specific words like 'meeting.'
-
Use orange for all messages where you're included in the Cc line.
Conditional formatting rules are managed in Settings > Mail > Conditional Formatting.
The rules are prioritized in the order they appear. If there's a conflict between rules, the top rule prevails.
Not seeing an expected rule option? Not all conditional formatting options in classic Outlook are available in new Outlook. If you'd like to see more rule options, let us know! In new Outlook go to Help > Feedback > Make a suggestion.
Note: Conditional formatting in new Outlook and web versions of Outlook is only available to Microsoft 365 subscribers.
Create a new conditional formatting rule
-
Navigate to Settings > Mail > Conditional Formatting.
-
Select + Create new conditional formatting rule.
-
Name your new rule.
-
Choose your condition(s).
-
Select the font color for the message list to display. Under Preview, you can an example of how the text will appear.
-
When you're satisfied with your selection, click OK.
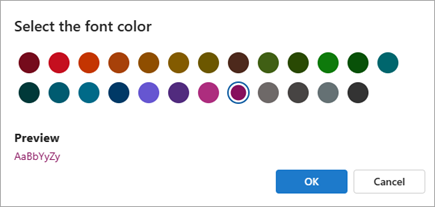
-
Click Save.
Edit a conditional formatting rule
-
Select Settings > Mail > Conditional Formatting.
-
Click Edit .
-
Update the fields you want to change.
-
Click Save.
Delete a conditional formatting rule
-
Select Settings > Mail > Conditional Formatting.
-
Click Delete rule for the rule you want to delete.
-
Click Save.
Turn a conditional formatting rule on or off
-
Select Settings > Mail > Conditional Formatting.
-
Use the toggle next to the rule to turn it off or on.
Conditional formatting is a way to make messages that meet defined conditions stand out in the message list by using color, fonts, and styles. You specify conditions that an incoming message should meet, such as a sender’s name or email address, and then conditional formatting is applied only to those messages.
For example, a conditional rule can specify that all messages sent from your manager appear in red text in the message list.
To make further changes to the body of your email messages, change the default font or text color for email messages.
Note: In Microsoft Outlook 2007, the Organize feature enabled you to create conditional text formatting rules for email messages. In Microsoft Outlook 2010 and later, conditional text formatting is now accessed in the Advanced View Settings dialog box.
Create a conditional formatting rule
-
On the View tab, in the Current View group, select View Settings.
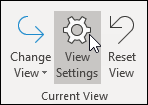
-
In the Advanced View Settings dialog box, select Conditional Formatting.
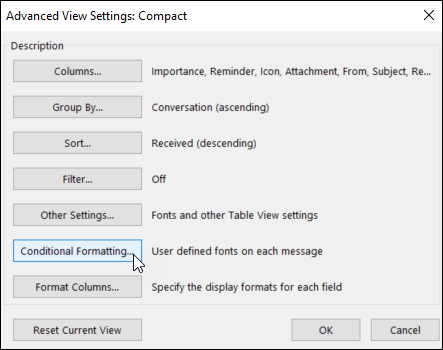
A set of default rules appears. This includes the Unread messages rule. This rule makes unread messages appear bold in the message list. In addition, any conditional formatting rules that you created in the Organize pane with an earlier version of Outlook appear.
-
Do any of the following:
-
To delete a rule, select the rule, and then select Delete.
-
To temporarily turn off a rule, clear the check box for that rule.
-
To change the criteria for a rule, select the rule, and then select Condition.
-
To change the text formatting, select the rule, and then select Font.
-
To add a new conditional formatting rule, select Add, in the Name box, type a name, select Font to specify the formatting, and then select Condition to specify the criteria for this rule.
-
Example conditional formatting rules
These are some examples of conditional formatting rules that you can create in Outlook 2010.
Follow steps 1 and 2 in the previous section, and then do the following:
Make all messages from John Kane
appear in red
-
Select Add.
-
Enter a name for the rule.
-
Select Font.
-
Under Color, select Red.
-
Select OK.
-
Select Condition.
-
In the From box, type John Kane.
Note: The name must exactly match the full name that appears on messages that you receive.
-
In the Filter, Conditional Formatting, and Advanced View Settings dialog boxes, select OK.
Make all messages that contain the word Contoso
in the subject appear green
-
Select Add.
-
Enter a name for the rule.
-
Select Font.
-
Under Color, select Green.
-
Select OK.
-
Select Condition.
-
In the Search for the word(s) box, enter Contoso.
-
In the Filter, Conditional Formatting, and Advanced View Settings dialog boxes, select OK.
Make all messages that contain the word holiday
in the subject or message body appear blue
-
Select Add.
-
Enter a name for the rule.
-
Select Font.
-
Under Color, select Blue.
-
Select OK.
-
Select Condition.
-
In the Search for the word(s) box, type holiday.
-
In the Filter, Conditional Formatting, and Advanced View Settings dialog boxes, select OK.










