Be sure that your equipment is connected before you begin to use Microsoft Lync 2010 Attendant communications software. Audio quality for Lync 2010 Attendant depends on the condition and quality of the network and devices you see.
In this article
Why am I having audio problems?
If there’s a problem, typically a notification is displayed in the conversation or Lync 2010 Attendant window (above the Contacts icon). Generally, you can click the notification to get more details or suggested solutions.
Be sure that your speakers are turned on and that you have not muted sound in Windows.
No sound
If you’re not getting sound through your speakerphone, be sure that the handset is on the cradle. Check that the speaker volume is high enough to be audible. Use the volume keys on the phone keypad to adjust it. Also, verify that the phone is selected as the speaker and microphone device:
-
Click the Options button, click the General tab, click Sound Settings, and on the Recording tab, make sure that your microphone and audio devices are configured correctly.
Lync 2010 Attendant handles a wide range of devices and still maintains high quality audio and video. However, certain devices may cause echo in the call. To reduce echo for a problematic device, Lync 2010 Attendant triggers a voice switching mode, which limits the ability for talkers to speak at the same time.
What are common causes of poor device quality?
Common causes for poor device quality include the following:
-
Non-optimized devices Devices that are optimized for Lync 2010 Attendant go through rigorous audio quality testing to ensure that you experience good audio quality. Non-certified devices may exhibit inferior audio quality caused, for example, by using low-grade audio components. A list of devices that are optimized for Lync 2010 is available on Microsoft TechNet at Phones and Devices for Microsoft Lync 2010.
-
Third-party audio driver or software is installed In some cases, third-party driver or software may interfere with Lync 2010 Attendant.
-
Physical damage to the device
What can I do to improve device quality?
To improve device quality, try the following:
-
Test your audio settings with the Sound Settings button on the General tab of the Options dialog box.
-
Switch to a device that is optimized for Lync 2010. See the list on Microsoft TechNet at Phones and Devices for Microsoft Lync 2010.
-
Uninstall the third-party, value-add audio driver or software.
-
Replace the defective or damaged device.
-
Use a headset to help to avoid echo.
-
If using two separate devices for rendering and capturing audio (such as desktop speakers and webcam), try to position them apart from each other to minimize echo.
Are my devices set up correctly?
Setup should detect your phone and any other compatible communications devices you are using, such as a headset, webcam, microphone, and speakers. You can also add devices after you install Lync 2010 Attendant.
To ensure that your devices are set up correctly, do the following.
-
Click the audio device icon, and then click Set Up Audio.
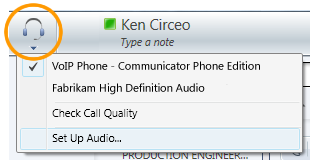
-
In the Set Up Audio and Videodialog box, click the applicable drop-down list(s) to configure your phone, speaker, and microphone, as well as volume levels. You can select your primary audio device and test the levels of your microphone and speakers.
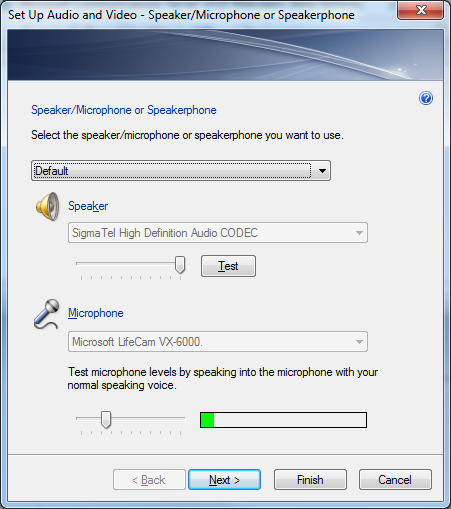
Note: To switch devices while in a conversation, click the audio device icon at the top of the main Attendant window, and then click the appropriate device in the menu. To switch the default device that Lync 2010 Attendant uses when you answer a call, click the audio device icon at the top of the main Attendant window, and then click Set Up Audio.
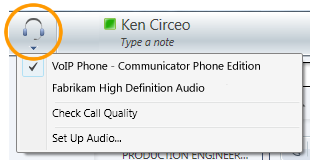
Remote desktop issues
Lync 2010 Attendant supports IM text and presence only in a remote desktop session. Telephony and audio/video conferencing is not supported. You can redirect or decline incoming calls but cannot configure an audio device to make outgoing calls or accept incoming calls.
Text telephone (TTY) issues
TTY mode is used for text communication via a telephone line. A TTY device must be connected to interpret the modified audio, otherwise users may experience poor audio quality in the call. Also, if you use TTY mode in a conference call, audio quality issues may occur.
TTY mode is turned off by default. You can turn on TTY mode from the Phones tab in the Options dialog box. You will then need to sign out of Lync 2010 Attendant and back in to use the feature.
Tips to avoid audio issues
-
We recommend that you do not make calls over a VPN virtual private network (VPN) or remote access service (RAS) connections.
-
Use a device that is optimized to work with Microsoft Unified Communications.
-
If bandwidth is a problem, limit your other computer activities while in a call.
-
IP phones (such as the Polycom CX600 or Polycom CX700):
-
If you are doing CPU-intensive work, you should get an IP phone.
-
If you need uninterrupted phone access, you should get an IP phone (for example, your USB phone doesn’t work when your computer goes to sleep).
-
However, be aware that using an IP phone may reduce the bandwidth available to other applications and services.
-










