Note: This article has done its job, and will be retiring soon. To prevent "Page not found" woes, we're removing links we know about. If you've created links to this page, please remove them, and together we'll keep the web connected.
To create professional-looking object, you can change the look by applying Styles. Styles change how the colors, fonts, and effects are applied and define which ones are dominant, or they apply effects, such as shadows, glows, reflections, soft edges, bevels, and three-dimensional (3-D) rotations.
Word, PowerPoint, Excel
Do any of the following:
Apply a style
-
Click the object you want to change, and then click the Format tab.
Note: The name of the Format tab changes depending on the object you click. For example, the object selected here is a shape, so the tab is called the Shape Format tab, and the names of all of the other commands change, too.
-
Click the style you want.

To see more styles, click
Remove a style
-
Click the object you want to change, and then click the Format tab.
-
Click the arrow next to Fill or Outline, and then click No Fill or No Outline.
Apply an effect
-
Click the object you want to change, and then click the Format tab.
-
Click the arrow next to Effects, point to an effect, and then click the effect you want such as Shadow or Soft Edges.
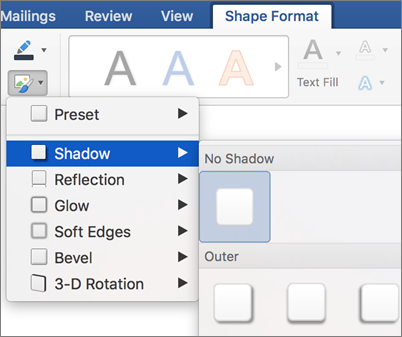
Remove an effect
-
Click the object you want to change, and then click the Format tab.
-
Click the arrow next to Effects, point to an effect, and then click No [effect name].
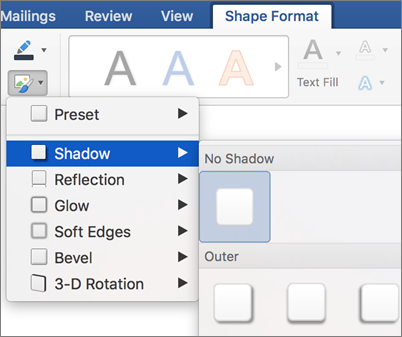
See also
Which Office program are you using?
Word
Do any of the following:
Apply a style
-
Click the object that you want to change, and then click the Format tab.
-
Under Shape Styles, click the style that you want.
To see more styles, point to a style, and then click
Remove a style
-
Click the object that you want to change, and then click the Format tab.
-
Under Shape Styles, point to a style, and then click
-
Click More Options.
-
In the left navigation pane, click Fill, and then on the Color pop-up menu, click No Fill.
-
In the left navigation pane, click Line, and then on the Color pop-up menu, click No Line.
Apply an effect
-
Click the object that you want to change, and then click the Format tab.
-
Under Shape Styles, click Effects, point to an effect, and then click the one that you want.
Remove an effect
-
Click the object that you want to change, and then click the Format tab.
-
Under Shape Styles, click Effects, point to an effect, and then click No [effect name].
See also
PowerPoint
Do any of the following:
Apply a style
-
Click the object that you want to change.
-
On the Home tab, under Format, click Quick Styles, and then click the one that you want.
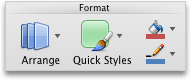
Remove a style
-
Click the object that you want to change, and then click the Format tab.
-
Under Shape Styles, point to a style, and then click
-
Click More Options.
-
In the left navigation pane, click Fill, and then on the Color pop-up menu, click No Fill.
-
In the left navigation pane, click Line, and then on the Color pop-up menu, click No Line.
Apply an effect
-
Click the object that you want to change.
-
On the Home tab, under Format, click Quick Styles, point to an effect, and then click the one that you want.
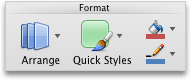
Remove an effect
-
Click the object that you want to change.
-
On the Home tab, under Format, click Quick Styles, point to an effect, and then click No [effect name].
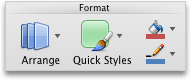
See also
Excel
Do any of the following:
Apply a style
-
Click the object that you want to change, and then click the Format tab.
-
Under Shape Styles, click the style that you want.
To see more styles, point to a style, and then click
Remove a style
-
Click the object that you want to change, and then click the Format tab.
-
Under Shape Styles, point to a style, and then click
-
Click More Options.
-
In the left navigation pane, click Fill, and then on the Color pop-up menu, click No Fill.
-
In the left navigation pane, click Line, and then on the Color pop-up menu, click No Line.
Apply an effect
-
Click the object that you want to change, and then click the Format tab.
-
Under Shape Styles, click Effects, point to an effect, and then click the one that you want.
Remove an effect
-
Click the object that you want to change, and then click the Format tab.
-
Under Shape Styles, click Effects, point to an effect, and then click No [effect name].












