To apply several formats in one step, and to make sure that cells have consistent formatting, you can use a cell style. A cell style is a defined set of formatting characteristics, such as fonts and font sizes, number formats, cell borders, and cell shading. To prevent anyone from making changes to specific cells, you can also use a cell style that locks cells.
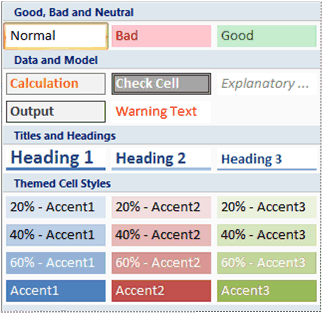
Microsoft Office Excel has several built-in cell styles that you can apply or modify. You can also modify or duplicate a cell style to create your own, custom cell style.
Important: Cell styles are based on the document theme that is applied to the whole workbook. When you switch to another document theme, the cell styles are updated to match the new document theme.
-
Select the cells that you want to format. For more information, see Select cells, ranges, rows, or columns on a worksheet.
-
On the Home tab, in the Styles group, click the More dropdown arrow in the style gallery, and select the cell style that you want to apply.
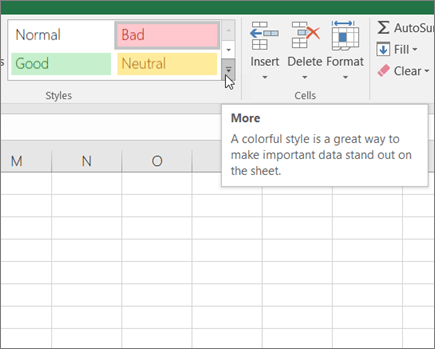
-
On the Home tab, in the Styles group, click the More dropdown arrow in the style gallery, and at the bottom of the gallery, click New Cell Style.
-
In the Style name box, type an appropriate name for the new cell style.
-
Click Format.
-
On the various tabs in the Format Cells dialog box, select the formatting that you want, and then click OK.
-
Back in the Style dialog box, under Style Includes (By Example), clear the check boxes for any formatting that you do not want to include in the cell style.
-
Click OK.
-
On the Home tab, in the Styles group, click the More dropdown arrow in the style gallery.
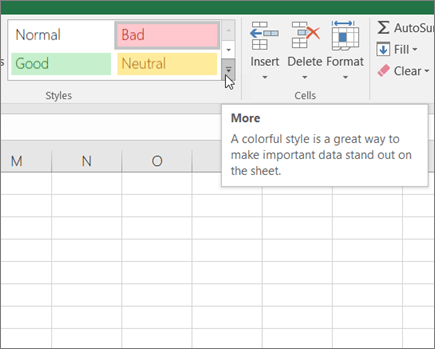
-
Do one of the following:
-
To modify an existing cell style, right-click that cell style, and then click Modify.
-
To create a duplicate of an existing cell style, right-click that cell style, and then click Duplicate.
-
-
In the Style name box, type an appropriate name for the new cell style.
Note: A duplicate cell style and a renamed cell style are added to the list of custom cell styles. If you do not rename a built-in cell style, the built-in cell style will be updated with any changes that you make.
-
To modify the cell style, click Format.
-
On the various tabs in the Format Cells dialog box, select the formatting that you want, and then click OK.
-
In the Style dialog box, under Style Includes, select or clear the check boxes for any formatting that you do or do not want to include in the cell style.
You can remove a cell style from data in selected cells without deleting the cell style.
-
Select the cells that are formatted with the cell style that you want to remove. For more information, see Select cells, ranges, rows, or columns on a worksheet.
-
On the Home tab, in the Styles group, click the More dropdown arrow in the style gallery.
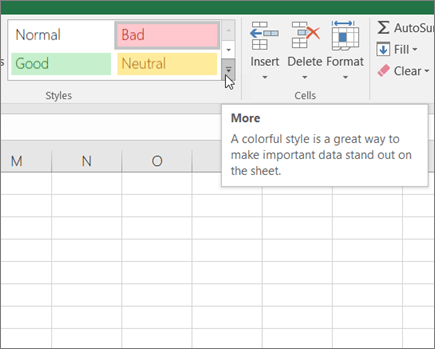
-
Under Good, Bad, and Neutral, click Normal.
You can delete a predefined or custom cell style to remove it from the list of available cell styles. When you delete a cell style, it is also removed from all cells that are formatted with it.
-
On the Home tab, in the Styles group, click the More dropdown arrow in the style gallery.
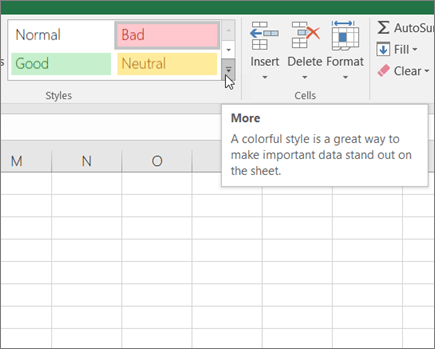
-
To delete a predefined or custom cell style and remove it from all cells that are formatted with it, right-click the cell style, and then click Delete.
Note: You cannot delete the Normal cell style.
Need more help?
You can always ask an expert in the Excel Tech Community or get support in Communities.










