PowerPoint provides a variety of design themes—including coordinated color schemes, backgrounds, font styles, and placement of placeholders. Using pre-designed themes makes it easy for you to quickly change the overall look of your presentation.
By default, PowerPoint applies the plain Office theme to new, blank presentations. However, you can easily change the look and feel of your presentation by applying a different theme.
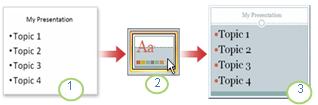
1. The plain Office theme is applied when you choose Blank Presentation
2. In the Themes gallery, you can change to another theme
3. The selected theme is now applied to your presentation
Apply a theme to your presentation
-
Open your presentation.
-
On the Design tab, you'll find design themes in the Themes group.
-
To preview how the current slide would look with a particular theme applied, rest your pointer over the thumbnail image of that theme.
-
To view more themes, on the Design tab, in the Themes group, click More
-
To select and apply a theme, click the thumbnail image of that theme.
Unless you specify otherwise, PowerPoint applies the theme you select to the entire presentation.
To apply a theme to only one or a few slides, select the slide or slides, right-click the theme you want, and select Apply to Selected Slides.











