Last updated: June, 5 2017
ISSUE
You may notice that All, Unread , Mentioned and other sort and filtering options, such as By date, and Newest are missing in Outlook above your email list.
If your Outlook version is 1703 (Build 7967.2161) or higher, the filters and sort options were moved under the All drop down menu, to accommodate space for the new Focused inbox.
Note: If you don't know your Outlook version, go to File > Office Account to check your Outlook version.
How to filter and sort your mail
To sort your emails by Unread, Mentioned or use other filters, select the All button and choose one of the options. You can also select Arrange By and then pick one of the options such as Date, From, etc.
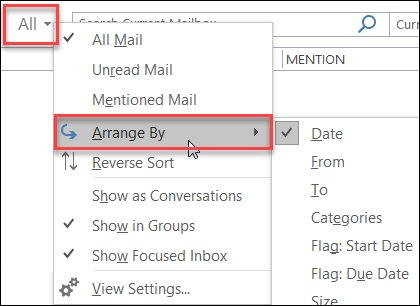
Another options is to use the Filter Email button on the ribbon. For more information, see Filter email messages.
Note that you can quickly tell how your mail is currently sorted, by the presence of a small triangle on the field headers.

Use the Quick Access Toolbar
To access the filtering options faster, add them to your Quick Access Toolbar.
For example, to add Unread to the Quick Access Toolbar:
-
Click anywhere in the Search box.
-
When the Search tab commands become available on the toolbar, right-click the Unread icon, and then select Add to Quick Access Toolbar.
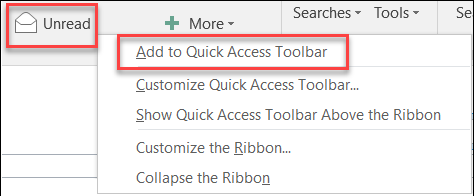
To add Arrange by to your Quick Access Toolbar, you need to add it to the ribbon first:
-
Right click the Ribbon and click Customize the Ribbon.
-
Under the Customize the Ribbon Main Tabs , click the Home (Mail) > New Group.
-
Select Rename, and rename the new group to Arrange.
-
In the Choose commands from column, select All Commands.
-
Scroll down to Arrange By, select the third Arrange By and click Add.
-
Click the name of the new group (Arrange By) under Customize the Ribbon, and click the UP arrow to move it under the Respond group. You can change this later if you want to move it somewhere else.
-
Click OK. This will add the new group on the Ribbon.
-
To add Arrange by to your Quick Access Toolbar, right click on the new Arrange By button and click Add to Quick Access Toolbar.
For more information, see Add a command to the Quick Access Toolbar
There is currently no option to revert to the prior behavior, but we would love to hear your feedback to help us with future designs. To learn more about how to send us feedback, please see How do I give feedback on Microsoft Office.
Have a feature request?
|
|
If you have a feature you'd like to request, please send us your feedback to help us prioritize new features in future updates. See How do I give feedback on Microsoft Office for more information. |
See Also
Fixes or workarounds for recent issues in Outlook for Windows
Resolve Outlook for Windows issues with automated troubleshooting tools
Reconnect Outlook 2016 or Outlook 2013 to Outlook.com for uninterrupted email access












