Note: This article has done its job, and will be retiring soon. To prevent "Page not found" woes, we're removing links we know about. If you've created links to this page, please remove them, and together we'll keep the web connected.
You can add content — such as email discussions, documents, pictures, and calendar items — to a Windows SharePoint Services 3.0 site by sending the content in email to your site. If your list or library is set up to receive email, this may be a more convenient way to work.
Overview
Suppose you want to send a document to your team and add it to your team's document library. You can perform both tasks at once, instead of sending email and then switching to Windows SharePoint Services 3.0 to add the document to the site.
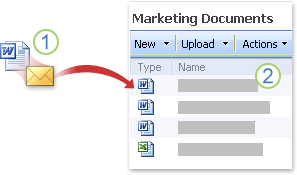
1. Documents, discussions, and other content are sent by email.
2. The content is added to lists and libraries.
Adding items to a Windows SharePoint Services 3.0 site by email is similar to sending a standard email message to a colleague or group. A list that is set up to receive email has its own address, and you just include the email address in the To or Cc box of your message.
By default, the following lists and libraries in Windows SharePoint Services 3.0 can be set up to receive email:
-
Discussion boards You can capture your team's email discussions in one place, so that you can browse through and locate the messages and related files more easily.
-
Announcements When you send announcements to your team, you can use email to automatically add the announcements to your Announcements list on your Windows SharePoint Services 3.0 site.
-
Calendars Calendar items such as meeting requests that your group sends through email can also be sent to your calendar on a Windows SharePoint Services 3.0 site. If your Windows SharePoint Services 3.0 calendar is set up to receive email, you can see all your calendar items at once — the items that you added to your team's calendar on the site, as well as the items that people have sent through email.
Note: To send a calendar item to a Windows SharePoint Services 3.0 site, your email application must be compatible with Windows SharePoint Services or it must support the iCalendar format, which is a format that is used by many email applications that support Internet mail.
-
Document libraries You can send documents as email attachments to a document library that is set up to receive email. There is no need to switch to Windows SharePoint Services 3.0, search for the document, and then add it to the library. You can also choose how the versions of a document that are submitted through email are handled.
-
Picture libraries You can send pictures as email attachments to a picture library that is set up to receive email. For example, if you are sending pictures of a product launch to a colleague while you are away from the office, you don't have to also open the picture library to upload your pictures. Instead, you can include the email address of the library in your message.
-
Form libraries You can submit a completed form, such as an absence report or expense report, by sending it in email to a form library.
-
Blogs You can post to a blog (weblog) list by email. You cannot add comments to a blog post by using email.
To find out which of your lists are enabled to receive email or to obtain the email addresses of the lists, see your site owner or administrator.
Notes:
-
Some lists, such as announcements and discussions, can be set up to accept meeting requests. These lists store only the text of the meeting request. To store a meeting request in calendar format, send it to a calendar list.
-
Other lists and libraries can be customized by your organization to receive mail. For more information, see your administrator.
-
You cannot add content to lists in Meeting Workspace sites by sending email.
Before you can send email to a list or library, you need to know whether the list or library is set up to receive email and then obtain the address from the person who set up the list or library. Do one or more of the following:
-
Depending on your situation, the email address of the list or library may appear in the address book of your email application. If it does not appear, you need to obtain the address from the person who set up the list or library. Then you can add it to the contacts list of your email application, so that you can easily find it later.
-
Your site owner may have added the email address of the list or library to its description. The description appears just under the title.
-
If the email address of the list or library doesn't appear in its description, you can use the following procedure to view the email settings for the list or library, if you have permission to view the settings:
-
If the list or library is not already open, click its name on the Quick Launch.
If the name of your list or library does not appear, click View All Site Content, and then click the name of your list or library.
-
Do one of the following:
-
On the Settings menu

-
On a blog site, under Admin Links, click Manage Posts to display the posts list. On the Settings menu, click List Settings.
-
-
If the list or library is enabled to receive email, its address will appear under List Information, next to E-mail Address.
-
-
Your group may also have its own email list, called a SharePoint group, which enables its members to send mail to each other. The SharePoint group address can contain the addresses of the lists or libraries, so that when you send email to members of the SharePoint group, the items are automatically added to your Windows SharePoint Services 3.0 site. For example, you can send a contract as an attachment to your team's SharePoint group, and the contract is also added to your team's document library.
If the SharePoint group address does not appear in your address book, you need to obtain it from the site owner and then add it to your contacts list, so that you can easily find it later.
Note: Your list or library may restrict who can send email items to it, depending on how your administrator set it up. For example, the list or library might accept items only from people who are members of your site, or there may be additional restrictions. For more information, see your site owner or administrator.
Tip: If you are sending mail to an individual, but you also want to add that item to a list or library, you can include the email address of the list or library in the Cc box of the message.
-
In your email application, prepare the item that you want to send in one of the following ways:
-
To send a discussion item or to post an item to a team blog (weblog), include your content in the body of the message.
-
To send a calendar item, send a meeting request or an appointment from your email or calendar application.
-
To send a picture, form, or document, add that item as an attachment to your message.
-
To send a standard email message or reply, include your content in the body of the message as you do with any email message.
-
-
In the To or Cc box, add the address of the list or library.
If your list is already part of a SharePoint group, you can add content to a list or library by just sending mail to the SharePoint group. For more information, see your site owner or administrator.
-
Send the message. In most email applications, you click Send to send the message.










