If you use a My Site, and if you tag content on SharePoint and other Web sites, then you are probably already familiar with tag clouds. You can include a tag cloud in pages on other types of SharePoint sites by adding a tag cloud Web Part to the page design. For example, you might add a tag cloud Web Part to the Home page of a SharePoint team site so that team members can see the tags they collectively use to tag relevant content.
To see the tag cloud on your My Site, go to your Profile page and then click the Tags&Notes link.
In this article
Add a tag cloud Web Part to a page
To edit a page or form you must have at least the permissions obtained by being added to the default <Site Name> Members SharePoint group for the site.
To add a tag cloud Web Part, follow these steps:
-
From a page, in the ribbon, click the Page tab, and then click the Edit command.
-
Click on the page where you want to add a tag cloud Web Part, click the Insert tab, and then click Web Part.

Note: If the Edit command is disabled, you may not have the permissions to edit the page. Contact your administrator.
-
Under Categories, click Social Collaboration, and then click Add.
-
Under Web Parts, click Tag Cloud.
The tag cloud Web Part appears on the page. By default, the tag cloud initially contains all tags you have assigned to content on your My Site. You can modify the tags that appear in the tag cloud as described below in the section Changing which tags appear in the tag cloud. -
When you have finished editing the page, click the Page tab, and then click Save & Close.
How a tag cloud Web Part on a team site differs from a tag cloud Web Part on your My Site
Note the following differences in the behavior of a tag cloud on your My Site and in a tag cloud added to another type of site such as a team site:
-
Tags in your My Site tag cloud are only viewed by you. You only see tags for content that you have personally tagged. On a team site, depending on settings in the tag cloud Web Part, you may see tags that other team members have added.
-
Tags that appear in a tag cloud Web Part are derived from the tags in your My Site, and, optionally, the collection of tags derived from other team members’ My Sites. In other words, when you tag content on any site, the tag first gets placed in the tag cloud in your My Site. Other sites, such as team sites, pull these tags from your My Site into tag cloud Web Parts that have been added to their page designs.
-
On your My Site, where you are always the originator off all tags in the tag cloud on your Profile page, you can click tags in your tag cloud to see all content you have tagged and activities associated with those tags. On a team site, a tag in a tag cloud may originate with any number of team members. As a result, clicking a tag opens a tag profile document which lists all content associated with the tag, including items that you and others tagged, as well as a list of other options. For example, you can choose to follow the tag in your newsfeed, update the “Ask Me About” section of your profile, or view a list of others who are following this tag.
-
Since tags in a tag cloud Web Part are derived from your (or others’) My Site, you can delete tags only from the tag cloud on your My Site. You and other team members cannot delete tags directly from a tag cloud Web Part.
Change which tags appear in the tag cloud
You can customize the collection of tags that appear in the tag cloud by updating the tag cloud properties.
To customize the tag collection, follow these steps:
-
On the page, point to the tag cloud Web Part, click the down arrow, and then click Edit Web Part.
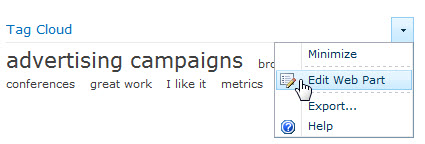
-
In the Web Part properties, under Tag Cloud Configuration, click the down arrow under Show Tags to see options:
-
To set the tag cloud Web Part so that it only shows tags derived from each team member’s My Site, click By current user.
This option lets you see only those tags derived from your My Site on your version of the team site. Other team members will only see tags from their My Site. -
To set the tag cloud Web Part so that it aggregates all tags from the tag clouds on all team members’ My Sites, click By all users.
-
To set the tag cloud Web Part so that it only shows tags associated with content on the current site, click Under the current URL by all users.
This option lets team members build a collection of tags specific to content on the team site.Note: The scope of content depends on where it’s located. For example, content on a home page is shown for the whole site, while content on a library page will only show across that library.
-
Limit the number of items that appear in a tag cloud
By default, a tag cloud Web Part shows up to 50 tags. You can change this number as well as optionally display the number of times a tag is assigned to content. If the number of tags in a tag cloud exceeds the limit, the tag cloud automatically gives preference to the currently most popular tags, and hides all other tags until the limit is reached.
-
On the page, point to the tag cloud Web Part, click the down arrow, and then click Edit Web Part.
-
In the Web Part properties, under Tag Cloud Properties, enter a number under Maximum Items.
Change the appearance of a tag cloud Web Part
For information about changing the appearance and layout of a tag cloud Web Part, as well as advanced settings such as setting a Help URL and setting export options, see Change the appearance of a Web Part.
Delete tags in a tag cloud Web Part
You cannot delete tags directly from a tag cloud Web Part because the tags are derived from team members’ My Sites. To delete a tag in the tag cloud, you must do so in your My Site. Additionally, you can only delete tags that were derived from your My Site. If the tag cloud Web Part contains tags introduced by other team members, only those team members can delete these tags on their My Sites.










