In Skype for Business, you can add people to your Contacts list so they’ll be just a click away. Every contact you add is assigned membership in one or more of your contact groups.
Add a contact who is in your organization
-
In the search box, type the person's name, IM address, or phone number.
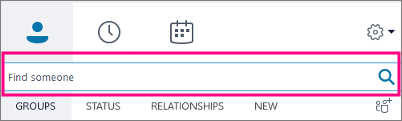
As you type, the view automatically changes to My Contacts, which lets you search your organization's address book.
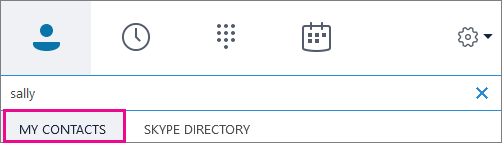
-
Right-click the person's picture > Add to Contacts List > choose the contact group.
Add a contact who has a Skype account
Before you can add contacts who have Skype accounts, your administrator has to enable Skype Directory search for your organization. If you don't see a Skype Directory tab like the one shown in the following steps, it hasn't been enabled.
-
In the search box, type the person's name, email address, IM address, or Skype phone number.
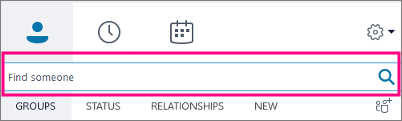
-
As you type, the view changes to My Contacts. Choose Skype Directory. If you don't see this option, then your admin hasn't enabled Skype Directory search for your organization.
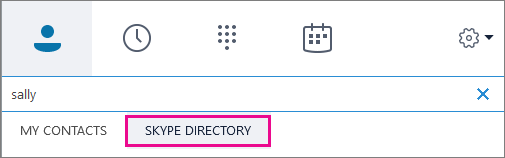
-
Right-click the person's picture > Add to Contacts List > choose the contact group.
IMPORTANT: After you add the person to your contacts list, their status is Pending. They are supposed to sign in to Skype and accept your request.
-
If you sent your Skype contact a request and they never receive it, ask them to send you a request to chat. In these instances, that often establishes the connection.
Add an external contact (someone not in your organization or using Skype)
-
In Skype for Business, choose the contacts icons as shown below. Then choose Add a contact not in my organization > Other.
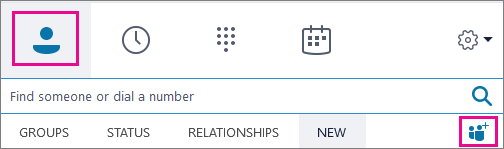
-
Type the person's email address. (If you don't know it, or they don't have one, you can enter a placeholder email address, such as My@dad.com, that you'll change to their real name later.)
-
Right-click the contact you just added, and choose See Contact Card.
-
Choose Add.
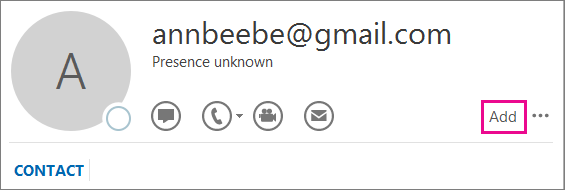
-
Now you can enter additional information for the person. If you entered a placeholder email address, type the person's real name in the Name box. Choose Save.
IMPORTANT: If you get the Check Full Name box, choose OK. Otherwise your changes to the Name box won't be saved.
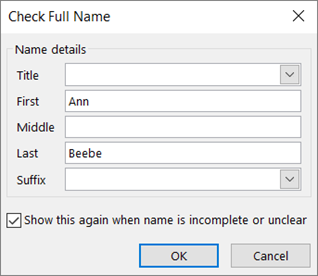
Video: Add contacts to Skype for Business

Find a contact in your organization
-
Go to the Contacts list.
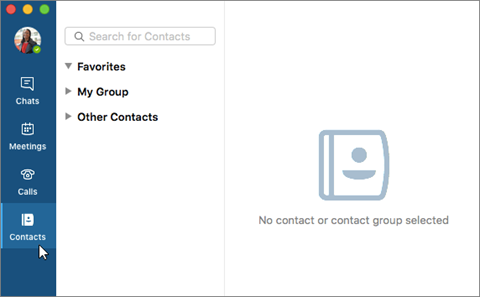
-
In the Search for Contacts box, type a name, email address, or desk phone number if they are in your organization.

If your organization uses Microsoft 365 Groups, you can also search for the group name. As you type, search results will start appearing below the search box.
-
When you see the listing for the person IM or call, double-click their picture or picture display area.
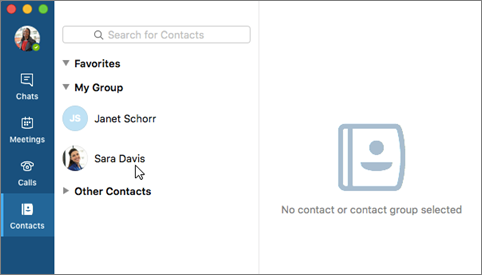
-
Choose how you want to contact the person: IM, video call, phone call, email, or schedule a meeting.
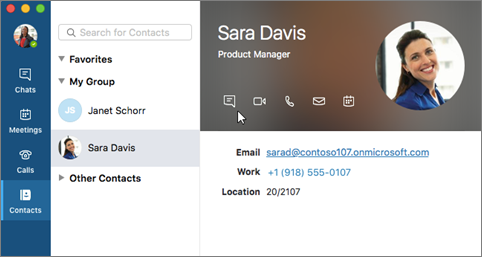
Communicate with a contact who has a Skype account
You can use Skype for Business on Mac to communicate with people who are using the free Skype app.
-
Ask the Skype user to add your Skype for Business address (for example, user@contoso.com) to their Skype contact list.
Note: The Skype user's account must be associated with their Microsoft account and not just the Skype ID (for example, user@hotmail.com).
-
Using Skype for Business on Mac, start a chat with the Skype user by using the Skype user's Microsoft account (for example, user@hotmail.com). You can also add the Skype user's Microsoft account to your Skype for Business contact list.
Note: Currently in Skype for Business on Mac, you cannot search in the Skype directory, send a contact request to a Skype user, or communicate with Skype users who only have a Skype ID.










