When a user logs on to a workflow task page in Duet Enterprise for Microsoft SharePoint and SAP, the task page displays all pending tasks in a Tasks list. The user can click on any task item to see more information about the task on the Task Detail page.
You can customize the layout of the Task Details page, and customize the form that displays on the page. For example, you can change the label of a field from Name to Full Name, or add a new text box called Optional Comments.
To customize a Task Details page, you can use options in Microsoft SharePoint Designer 2010.
In this article
Open the task details page for editing
To modify the task details page, you must open it in Microsoft SharePoint Designer 2010.
-
From the Windows Start menu, open Microsoft SharePoint Designer 2010. Click Open Site.
-
In the Site URL box of the Open Site dialog box, enter the URL for the workflow that you want to work with. This opens the Site Information page for the workflow.
-
In the Navigation panel, click Site Pages to display the list of your site pages.
-
Click the name of the task details page that you want. This opens the master file for the task details page.
-
On the ribbon, click Edit File, and then select Edit File in Advanced Mode. You can now edit the layout of your site, add or remove Web Parts, and make changes as required.
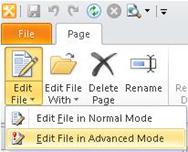
-
When you finish making changes, click Save.
Customize the form in a task details page
Your task details page may have a form within it. To modify this form, you must open it from SharePoint Designer 2010 in a Microsoft InfoPath editor.
-
From the Windows Start menu, open Microsoft SharePoint Designer 2010, and then click Open Site.
-
In the Site URL box of the Open Site dialog box, enter the URL for the workflow that you want to work with. This opens the Site Information page for the workflow.
-
In the Navigation panel, click Workflows to display a list of active workflows.
-
In the List Workflow section, click the name of the workflow that you want to customize.
-
In the Forms section of the page, click on the form that you want to edit. This will open the form in InfoPath designer.
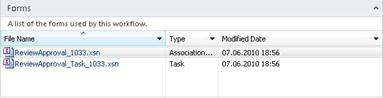
-
Modify the form as required. When you finish modifying the form, click Save.
-
On the ribbon, in the File group, click Publish.










