Microsoft 365 2013 is the first release to use hardware acceleration throughout the user experience to deliver beautiful, fluid animations. However, if you use your computer without a display or you simply prefer to eliminate unnecessary animations, you have the choice to turn them off.
To turn off Microsoft 365 animations in Windows 7 or 8
-
Open the Ease of Access Center by pressing the Windows logo key + U
-
Under Explore all settings, click Use the computer without a display
-
Under Adjust time limits and flashing visuals, click Turn off all unnecessary animations (when possible)
-
Click OK.
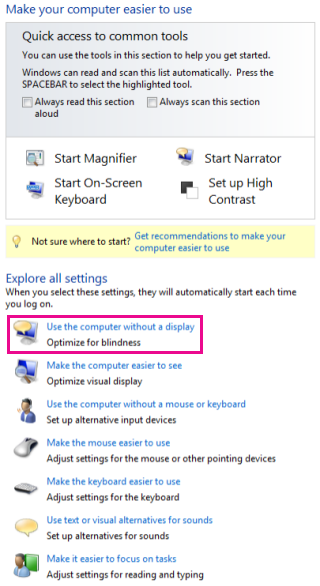
To turn off Microsoft 365 animations in Windows 10
-
Open the Ease of Access Center by pressing the Windows logo key + U.
-
Under Simplify and personalize Windows, turn off Show animations in Windows.
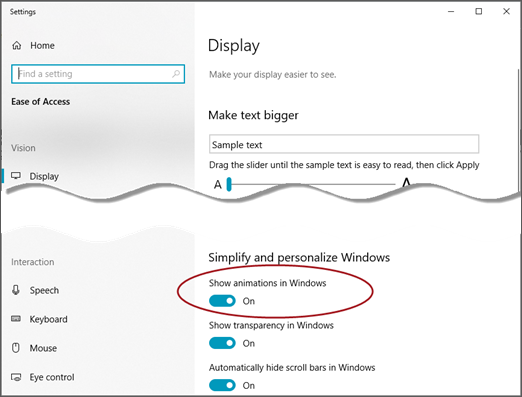
-
Close the Settings window.
Note: By turning off Windows animations, you will automatically turn off animations for Office apps.
To turn off Microsoft 365 animations in Excel
-
Open the File > Options dialog
-
Under Advanced tab (For Excel 2016 or 2019) or Ease of Access tab (For Microsoft 365) un-check "Provide Feedback with animation"










