Note: This article has done its job, and will be retiring soon. To prevent "Page not found" woes, we're removing links we know about. If you've created links to this page, please remove them, and together we'll keep the web connected.
By default, Word does not display bookmarks added to your document. To see them, follow these steps.
-
Click File > Options > Advanced.
-
Under Show document content, select Show bookmarks and then click OK.
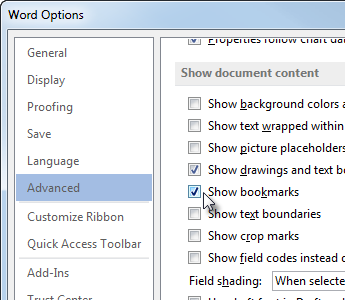
Notes:
-
If you add a bookmark to a block of text or an image (or any other item), the bookmark appears in brackets:

-
If you didn’t select anything when you added the bookmark (meaning you just placed your cursor in an area), the bookmark appears as an I-beam:

-
If you’re having problems with bookmarks, we can help you troubleshoot them.
To learn how to add bookmarks, see Add or delete bookmarks in a Word document or Outlook message.










